How to install Ubuntu in VirtualBox in Windows 11
Ubuntu is one of the most popular versions of Linux and should be used by everyone who wants to get a taste of Linux. To use it, you don’t have to create a new partition, instead, we can create a virtual machine and install Ubuntu there. In this post, we will see how to install Ubuntu in VirtualBox on Windows 11.

Install Ubuntu in VirtualBox on Windows 11
Before we go ahead and install Ubuntu, there are a few things we need to take care of. First of all, you need to make sure that you have space resources of 4GB RAM and 30GB free disk space. Also, make sure to enable Hardware Virtualization from BIOS, for this, boot into BIOS firmware, go to Advanced Settings, look for Virtualization, it would be called SVM, Intel VT-x, Intel Virtualization Technology, or AMD-V option there, and then enable it.
To install Ubuntu in VirtualBox in Windows 11, follow the solutions mentioned below.
- Download and install Oracle VirtualBox
- Create a virtual machine where you want to install Ubuntu
- Download Ubuntu
- Install Ubuntu on our Virtual Machine
Let us talk about them in detail.
1] Download and install Oracle VirtualBox

First of all, we need to download the installation media of VirtualBox and then install it on your computer. You can get VirtualBox from virtualbox.org and then run the installer to install the application. After installing VirtualBox, we will create a virtual machine.
2] Create a virtual machine where you want to install Ubuntu

Now that we have VirtualBox, we need to go ahead and create a virtual machine on top of which we can install the operating system. To do the same, follow the steps mentioned below.
- Open Oracle VirtualBox by searching it out of the Start Menu.
- Now, click on the New button.
- You will be asked to give it a name, and type “Ubuntu”, it will automatically select the Type as Linux, make sure the Version is set to Ubuntu (64-bit), and then you can click on Next.
- You will be asked to set a memory, it’s advised to keep it set to the default number, but if your system can handle it, feel free to increase a few GBs.
- On the next page, select “Create a virtual hard drive now” and click on Next.
- You will be redirected to a Summary page, check out all the details, and then click on Finish.
This way we have created a virtual machine on top of which we are going to install Ubuntu.
3] Download Ubuntu
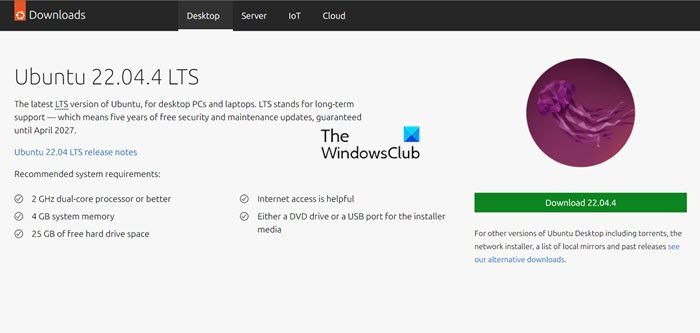
The next step in this installation process is to download the Ubuntu ISO file as it is required to create the machine. You can download Ubuntu distros from ubuntu.com. You have the option to install the latest version of Ubuntu or an older one or ask your IT administrator to provide you with a preferred version.
4] Install Ubuntu on our Virtual Machine
Now that we have created a virtual machine and downloaded the Ubuntu ISO file, let us go ahead and install it on our machine. To do the same, open VirtualBox, go to the newly created virtual machine, double-click on it, select the Ubuntu ISO file you just downloaded let it boot up, and select Install Ubuntu. Then, select Erase disk and install Ubuntu when prompted, and click on Install it.
After installation, you will be asked to set up Ubuntu, so, select a language of your choice, create your account, and then log in to it.
Hopefully, you will be able to resolve the issue using the solutions mentioned in this post.
Read: Install and Run Ubuntu on Windows using Wubi Ubuntu Installer
Can I install VirtualBox on Windows 11?
Yes, Oracle VirtualBox is free software available for the latest iteration of Windows, i.e., Windows 11. You can get the application from virtualbox.org and you can install Windows 11 too in a VirtualBox running on any operating system.
Read: How to create a Windows bootable USB on Linux?
How to install Linux virtual machine on Windows 11
Linux can be pretty easily installed on a virtual machine. Just pick one virtual machine utility, download the ISO file, create a virtual machine and then install your VM there. We have a guide on how to install Linux Ubuntu on Hyper-V, and Kali Linux on VirtualBox too.
Also Read: How to install Windows Subsystem for Linux on Windows 11.


