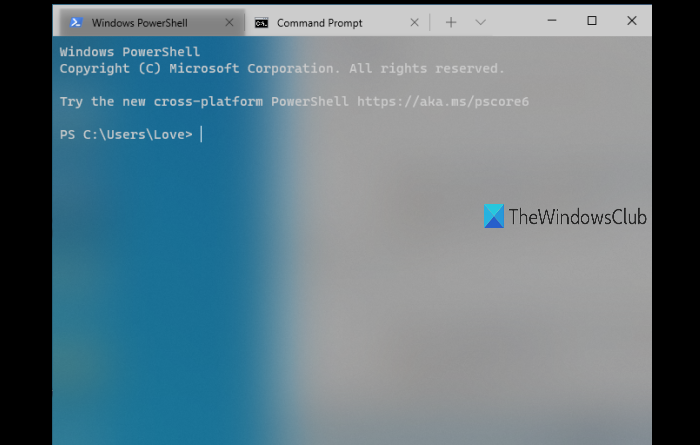How to enable Transparent Background in Windows Terminal
[ad_1]
In this post, we will help you enable acrylic transparency for Windows Terminal background on Windows 10. You will be able to set blurred transparency to the Windows Terminal background by making some minor changes to its settings file. You can also choose if you want to set acrylic transparency to all the profiles – like Windows PowerShell, Azure Cloud Shell, etc., or for a particular profile (say Command Prompt) only.

Enable Transparent background in Windows Terminal
You can easily customize Windows Terminal via different options as well as adding commands/values to the Settings file. One of such customizations is adding blurred transparency to Windows Terminal.
Let’s check how to do that.
At first, launch Windows Terminal using the Search box or Start menu of Windows 10. After that, open the Settings file of Windows Terminal using Ctrl+, hotkey. Alternatively, you can click on the Open a new tab drop-down icon and use the Settings option.
Its JSON format Settings file will open with your default text editor. If it prompts how do you want to open that JSON file, you can select Notepad, some text editor, or code editor software of your choice from the available options.
Now, look for the profile for which you want to set acrylic transparency. For example, if you want to set acrylic transparent background for Command Prompt profile, then look/search for "commandline": "cmd.exe", value. Below that value, you will see “hidden”: false.
There, append a comma(,) to false, press Enter key, and paste the following command or value:
"useAcrylic" : true, "acrylicOpacity" : 0.3
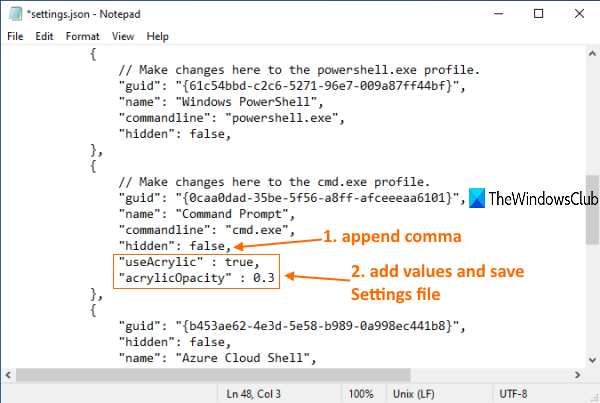
You can also change the blurred level to say 0.5, 0.7, etc. The lesser the value more will be the transparency level.
Save the file and changes will be applied instantly. When you will open Command Prompt profile in Windows Terminal, you will see the acrylic transparency in the background. However, do note that acrylic transparency is visible only when Windows Terminal is active.
If you want to apply blurred transparency to all the profiles in Windows Terminal, then look for the “defaults”: section and paste the following values in the required place:
"useAcrylic" : true, "acrylicOpacity" : 0.3
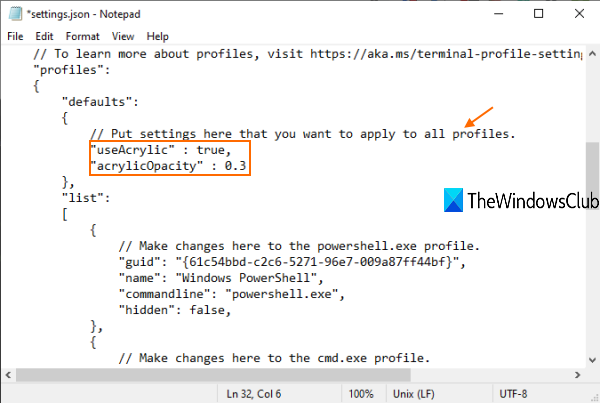
Again, you can set an opacity level as per your needs. Finally, save the settings file. It will add the changes.
Hope this is helpful.
Read next: How to set Background Image in Windows Terminal.