How to export LastPass passwords to CSV
As LastPass started using trackers, many users have started thinking of moving to another password manager. If you want to move from LastPass to another password manager, you must have the .csv file containing all the passwords. As most dedicated password managers allow users to import.csv files, you need to export LastPass passwords to CSV so that you can use them for another service.
There are mainly two different ways to export all LastPass passwords to CSV or Comma-Separated Values format. One, you can use the official website. Two, you can export passwords from the browser extension, which is compatible with Chrome, Firefox, Safari, and Edge. We have shown the detailed steps for each, and you can follow them according to your wish.
How to export LastPass passwords to CSV from the website
To export LastPass passwords to CSV from the website, follow these steps-
- Visit the official LastPass website and log in to your account.
- Expand the sidebar menu and click the Advanced Options.
- Click on the Export option.
- Enter your master password to verify and click the Submit button.
- Copy the data visible on your screen.
- Open Notepad on your computer and paste it.
- Click on File > Save As.
- Select a location, enter a name with a .csv extension, and choose All Files from Save as type.
- Click the Save button.
To learn more about these steps, keep reading.
First, you have to open the official LastPass website and enter your credentials to log into your account. Once done, expand the sidebar menu, and select Advanced Options > Export.

Next, you have to enter the master password to verify. Following that, you can find all your usernames and passwords on your screen. Select the entire data, and copy it.
Then, open Notepad or any other text editor and paste it. After that, click on File > Save As option, choose a path where you want to save the file, enter a name with .csv extension (e.g., mypasswords.csv), and select All Files from the Save as type drop-down list.
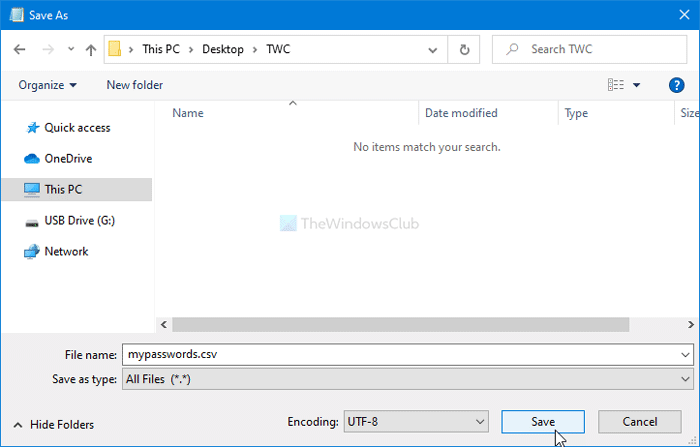
At last, click the Save button. Once you are done with this step, you can store it somewhere or use it to import them into another password manager.
Read: Best Free Password Manager software for PC.
Export LastPass passwords to CSV using the browser extension
To export LastPass passwords to CSV using the browser extension, follow these steps-
- Log in to the LastPass account via a browser extension.
- Click on Account Options > Advanced > Export > LastPass CSV File.
- Enter your password for verification and downloading the .csv file.
To get started, open the respective browser, click on the LastPass icon, and log into your account. Next, click on Account Options > Advanced > Export > LastPass CSV File options.
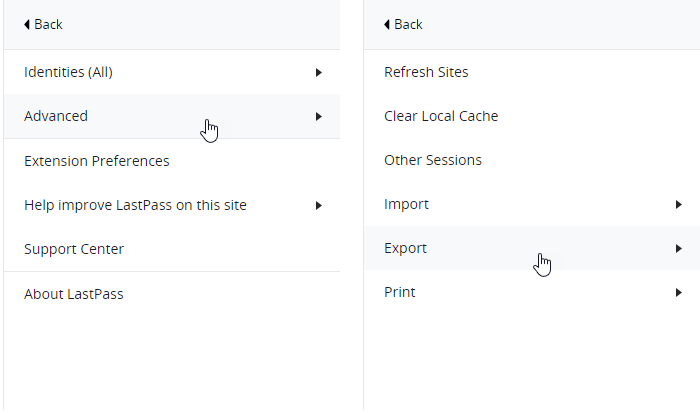
Now, it asks you to enter the master password. Once you enter and submit, it starts downloading the .csv file automatically.
Considering everything, it is better to use the second method if you already have the browser extension. As it directly downloads the .csv file, you do not have to worry about saving it manually.
Read: Best Free Online Password Manager services.
That’s all! Hope this guide helps.



