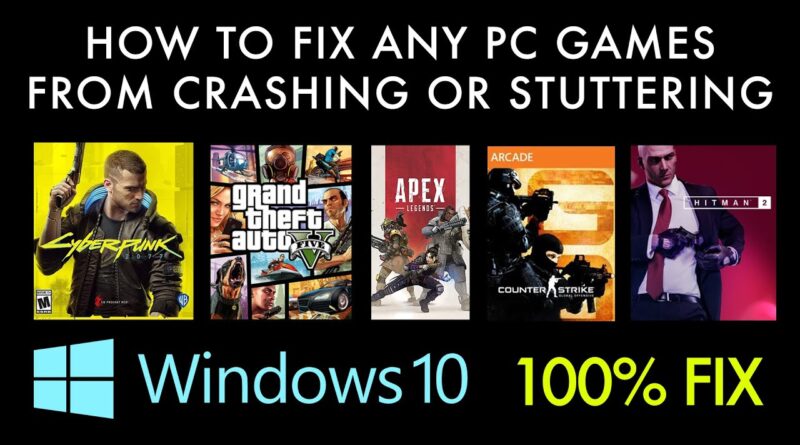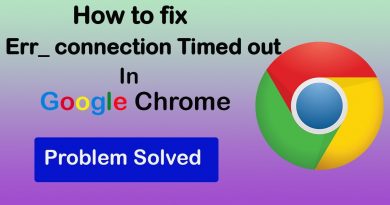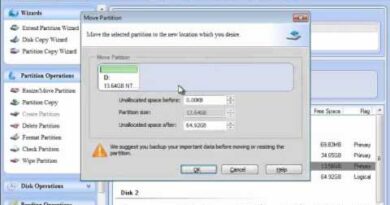How To Fix Any PC Games From Crashing Or Stuttering (2021 Tutorial / 100% Fix Working)
Can’t launch your PC game? Does your game crash or stutter in-game? Well, here’s 12 steps to easily fix your PC game from crashing or stuttering. For the best experience, I recommend you watching this video in fullscreen on your computer. If you have any questions, please feel free to let me know in the description below. I will try my best to assist you. If this video helped you in any way, please do not forget to like the video and subscribe!
Download Links
Visual C++: https://support.microsoft.com/en-us/topic/the-latest-supported-visual-c-downloads-2647da03-1eea-4433-9aff-95f26a218cc0
Dxtory: https://exkode.com/dxtory-downloads-en.html
Graphic Driver Download Links
Nvidia: https://www.nvidia.in/Download/index.aspx?lang=en-in
AMD: https://www.amd.com/en/support
0:09 VERIFY INTEGRITY OF GAME FILES
Launch Steam and right click on your problematic game
Select “Properties”
Select “Local Files”
Select “Verify Integrity Of Game Files”
Once finished, select “Close”
0:37 ENABLE THE STEAM OVERLAY WHILE IN-GAME
Navigate to “Steam” and select “Settings”
Select “In-Game” and uncheck “Enable The Steam Overlay While In-Game”
Once finished, select “OK”
0:57 GAME EXE SETTINGS
Right click on your game, select “Manage” and navigate to “Browse Local Files”
Right click on your “Game .EXE File” and select “Properties”
Select the “Compatibility” tab
Check “Compatibility Mode” and set it to Windows 7
Check “Disable Full-Screen Optimisations”
Check “Run This Program As An Administrator”
Select “Change High DPI Settings”
Check “Program DPI” and “High DPI Scaling Override”
Selece “OK”
Finally select “Apply”, then “OK”
1:50 REMOVING GAME SETTINGS
Launch File Explorer and navigate to “This PC”
Double click “OS (C:)”
Open the “Users” folder
Open your “Users Folder”
Open the “AppData” folder (If you can’t find it, enable hidden folders)
Open the “Local” folder
Open your problematic game folder
Delete any files that are linked with your game settings
2:27 VISUAL C++
Search “Visual C++ Download” in Google
Select the first link
Download the latest version of Visual C++
Install Visual C++
Now restart your computer
3:22 DXTORY
Search “Dxtory” in Google
Select the Dxtory Download link
Download the latest version of Dxtory
Install Dxtory
Launch Dxtory and select the trial mode
Now change “Limit Video FPS” to 45
Minimize the app and start the game
4:22 NVIDIA SETTINGS
Launch NVIDIA GeForce Experience (if available)
Navigate to your problematic game and select “Details”
Select the “Gear” icon
Slide the optimization bar to the left (performance)
Now select “Apply”
4:56 UPDATING DRIVERS
Navigate to the “Drivers” tab
Select “Check For Updates”
You can either install the latest driver or simply reinstall your current driver
Select “Express Installation”
You can also install drivers from your manufactures site
Once finished, select “Close”
5:29 NVIDIA IN-GAME OVERLAY
Navigate to the “Settings” icon
Select the “General” tab
Turn off “In-Game Overlay”
5:48 DISABLING V-SYNC
Launch NVIDIA Control Panel (If available)
Select “Program Settings”
Select your problematic game from the list and disable V-Sync
Make sure to disable V-Sync in the in-game settings as well
6:34 WINDOWS MODE
Change the Display Mode to Windowed
Lower the intake video settings and apply changes
7:07 UPGRADING WINDOWS
Type “Control Panel” in the search bar
Select “Control Panel”
Change the view category to “Large Icons”
Select “System”
Navigate to “Change the Product Key Or Upgrade Your Edition of Windows”
Select “Windows Update”
And finally select “Check For Updates”
Update your Windows, if necessary…
Subscribe to Education Reflex
https://www.youtube.com/educationreflex
Hello I am Education Reflex. I create interesting educational videos! Stick around to learn something new 🙂
Program Used
– Premiere Pro
– Final Cut Pro
– After Effect
– Photoshop
– Creative Common BGM & Sound Effects
Hardware
– iMac
– Audio Technica AT2020 Microphone
– M-Audio Fast Track Interphase
Tags: PC Game Crash, PC Game Stutter, Game Crash Fix, Game Stutter Fix, Game Lag Fix, PC Game Fix, Cyberpunk Crash, Cyberpunk Crash Fix, Cyberpunk Has Flatlined, Flatlined Fix, GTA 5 Crash Fix, GTA 5 Stutter, GTA 5 Crash, Hitman Crash, Hitman Stutter, CSGO Crash, CSGO Stutter, CSGO Lag, Counter Strike Global Offensive, Windows, Windows Game, Windows Game Crash, Windows Game Stutter, Stuttering, Lag, Lagging, Fix Game Crashing, Game Launch Crash, Game Won’t Start, PC Game Fail, Fix Game Crash, 2021, Tutorial, Game Crash Tutorial, Game Stutter Tutorial, Steam, Steam Game Crash, Steam Crash, Nvidia, AMD
source
how to repair windows 7