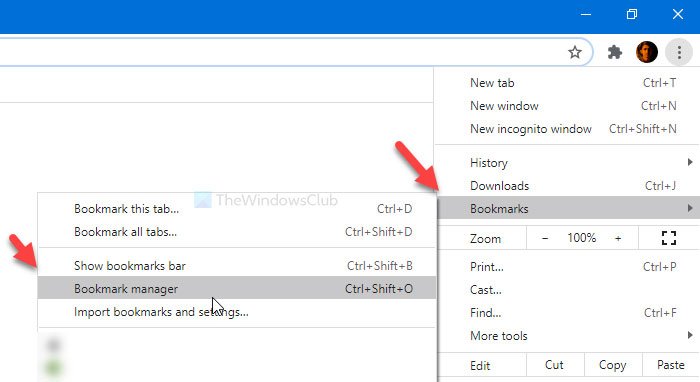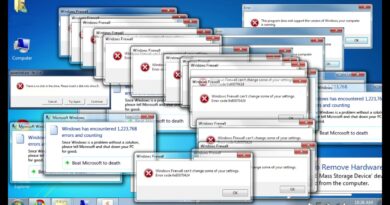How to import or export Google Chrome bookmarks to an HTML file
[ad_1]
If you do not synchronize Chrome bookmarks with a Google account, you can take the help of this tutorial to import and export Google Chrome bookmarks to HTML. You do not need to sign in to your Google account or use a browser extension or software to get it done. This is possible because Google Chrome includes allowing the users to export all bookmarks offline in HTML format.
Google Chrome is one of the popular browsers for internet browsing. Like any other standard browser, it is possible to import and export passwords in Chrome browsers. If you often bookmark webpages and now you want to move them from one computer to another without using a Google account, you can do that as well.
Export Google Chrome bookmarks to HTML
To export Google Chrome bookmarks to an HTML file, follow these steps-
- Open the Google Chrome browser.
- Click the three-dotted icon.
- Select Bookmarks > Bookmark manager.
- Click the three-dotted icon.
- Select the Export bookmarks option.
- Choose a path where you want to save.
- Give it a name and click the Save button.
Open the Google Chrome browser on your computer and click the three-dotted icon visible on the top-right corner.
Here you will find an option called Bookmarks. Click on it and select the Bookmark manager option. Alternatively, you can press Ctrl+Shift+O.
Once it is opened, click the three-dotted icon, and select the Export bookmarks option.
Now choose a path where you want to save the bookmark file, give it a name according to your will, and click the Save button.
Following that, it is possible to send the file to someone via email or messenger apps.
Import Google Chrome bookmarks from an HTML file
To import Google Chrome bookmarks, follow these steps-
- Open the Google Chrome browser.
- Press Ctrl+Shift+O to open Bookmark manager.
- Click the three-dotted icon.
- Select the Import bookmarks option.
- Choose the HTML file.
Open the Bookmark manager by press Ctrl+Shift+O after opening the Google Chrome browser. Then, click the three-dotted icon, and select the Import bookmarks option.
Now, select the exported HTML file containing all the bookmarks. Once you do that, all the bookmarks will be imported to your Chrome browser automatically.
That’s all!
Do you know that you can import bookmarks and passwords to the Chrome browser from another browser as well?