How to insert a Word document into another Word document
[ad_1]
Did you know it is possible to insert a Word document into another Word document? Yes, this is very much possible to accomplish, and it’s not hard to get done either. Most people are more inclined to open the document, copy the content from within it, then paste it into another opened Word document. That’s not a wrong way to do it, but we believe it is more time-consuming from our point of view.
Insert a Word document into another Word document
Adding the document to another opened document is the easiest way, and like always, we’re going to explain how to do this in the best way possible.
- Open a Word document
- Select the Insert tab
- Choose Text from File
- Add the Word file to your document
Let us discuss this in more detail, shall we?
1] Open a Word document
The first step to take here is to open a Microsoft Word document. You can do this by firing up the app, then choose which file you want to open.
2] Select the Insert tab

Once the document is opened, you must look to the Ribbon and be sure to click on the Insert tab. You should now see quite a few options to choose from, but you are looking for one in particular.
3] Choose Text from File

Before going down this path, make sure to have an idea of which Text-based document you want to insert. When you’ve finally settled on one, click the down arrow beside the Object icon, then from there, select Text from File.
If you’re confused as to where the Object icon is, well, it can be found close to the Text Box.
4] Add the Word file to your document
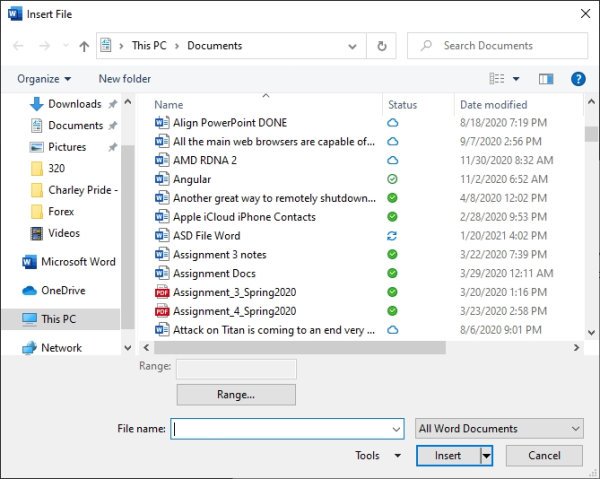
After selecting Text from File, a small window will appear, giving you the ability to choose your file. Double-click on the preferred file, then right away, the contents from it will appear in your current document.
You can also do this with PDF documents. Just bear in mind that Microsoft Word will convert such files into a Word format for compatibility reasons.
Read next: How to convert Table to Text and Text to Table in Word.




