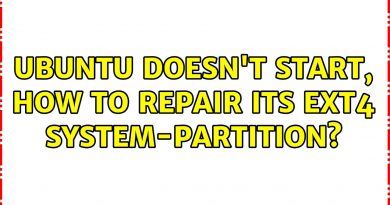How to Open STL Files in Ubuntu
Disclaimer/Disclosure: Some of the content was synthetically produced using various Generative AI (artificial intelligence) tools; so, there may be inaccuracies or misleading information present in the video. Please consider this before relying on the content to make any decisions or take any actions etc. If you still have any concerns, please feel free to write them in a comment. Thank you.
—
Summary: Learn how to view and work with STL files on Ubuntu using various software tools and methods. Find out the steps to open and interact with STL files for 3D modeling and printing on this operating system.
—
If you’re working with 3D models and need to open STL files on Ubuntu, there are several methods and software options available to help you view and manipulate these files. STL (Stereolithography) is a common file format used for 3D printing and modeling. Here’s how you can open and work with STL files on Ubuntu:
Method 1: Using MeshLab
Installation: Start by installing MeshLab, a powerful open-source tool for processing and editing 3D meshes. You can install MeshLab from the Ubuntu Software Center or via the terminal using:
[[See Video to Reveal this Text or Code Snippet]]
Opening STL Files: Once installed, launch MeshLab. Go to File > Import Mesh and select your STL file. This will load the STL model into MeshLab where you can view and edit it as needed.
Method 2: Using FreeCAD
Installation: FreeCAD is another popular open-source 3D modeling software that supports STL files. Install FreeCAD using:
[[See Video to Reveal this Text or Code Snippet]]
Opening STL Files: Launch FreeCAD and go to File > Open. Select your STL file to import it into FreeCAD. Here, you can not only view but also edit and work with the 3D model.
Method 3: Using Blender
Installation: Blender is a versatile 3D modeling and animation software. Install Blender from the Ubuntu Software Center or via:
[[See Video to Reveal this Text or Code Snippet]]
Importing STL Files: Open Blender and press Delete to remove the default cube. Then, go to File > Import > STL and choose your STL file. Blender will import the model, allowing you to manipulate and render it within the Blender interface.
Method 4: Using Command-Line Tools
STL Tools: For simple operations or viewing without a graphical interface, you can use command-line tools like stl2pov or stlviewer. These tools can display basic information about the STL file directly in the terminal.
To install stlviewer:
[[See Video to Reveal this Text or Code Snippet]]
To view an STL file:
[[See Video to Reveal this Text or Code Snippet]]
These methods provide different approaches to opening and interacting with STL files on Ubuntu, catering to various needs from basic viewing to advanced editing and modeling. Choose the method that best suits your workflow and enjoy working with your 3D models seamlessly on Ubuntu.
source
ubuntu