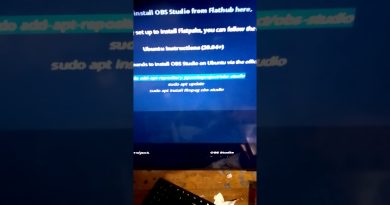How to open Windows Mobility Centre in Windows 10
Windows Mobility Centre is a nice feature for laptops in Windows 10 OS. It helps the users to adjust the display brightness, mute or adjust volume, open Power options, view remaining battery, view and change power plan, set battery status, sync Centre, access and change presentation settings, set External Display, open Display settings, etc. For those who want to know how to open Windows Mobility Centre in Windows 10 PC, this post includes multiple options.

Do note that the Windows Mobility Centre is not available in desktop versions. Those, who are using Windows 10 on a desktop, need to enable Windows Mobility Centre on desktop first to access and use it.
Open Windows Mobility Centre in Windows 10
This post covers 5 built-in options of Windows 10 to open Windows Mobility Centre. These are:
- Using the Search box
- Using the Battery icon in the system tray
- Using Win+X menu
- Using Run Command box
- Using a shortcut.
Let’s check these options one by one.
1] Using the Search box
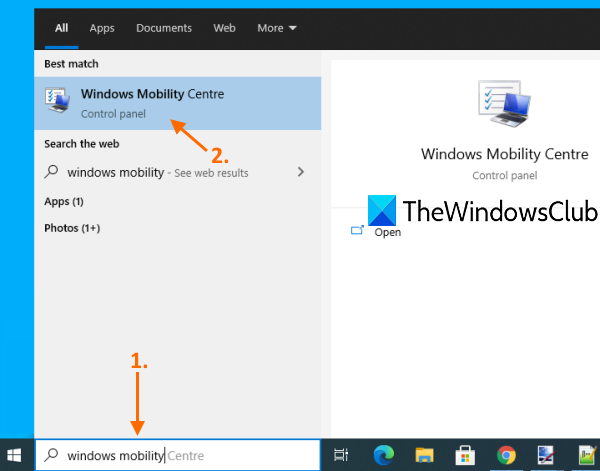
It is perhaps the simplest way to open Windows Mobility Centre. Just type windows mobility in the Search box and press the Enter key.
2] Using the Battery icon in the system tray

This is another easier option. You simply need to right-click on the battery icon present in the system tray of the Taskbar and click on the Windows Mobility Centre option to open it.
If for some reason, the battery icon is missing from the Taskbar, then you first need to show that icon in the system tray to use this option.
3] Using Win+X menu
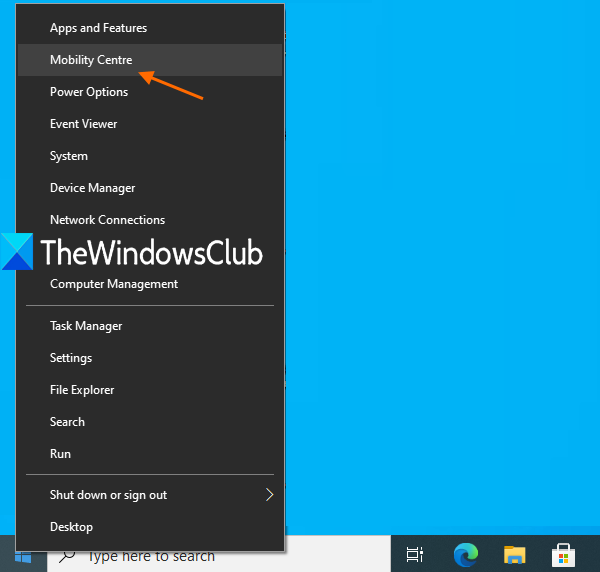
Press Win+X hotkey to open that menu. In that menu, you will see the Mobility Centre option. Click on that option to open it.
Alternatively, you can also right-click on the Start button to open the Win+X menu and use it for opening the Windows Mobility Centre.
4] Using Run Command box
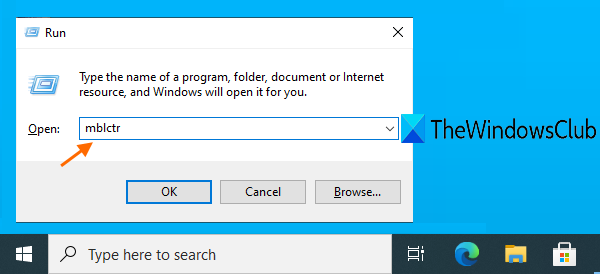
Press Win+R hotkey or type run in the Search box to open the Run Command box. When that box is opened, type mblctr in the box, and press the OK button to open Windows Mobility Centre.
5] Using a shortcut
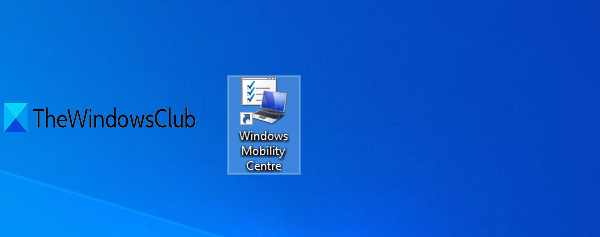
You can also create a shortcut for Windows Mobility Centre to open it and place that shortcut anywhere (say Desktop, Taskbar, etc.) you want.
For that, open the shortcut wizard by right-clicking on an empty area of the desktop, access New, and use the Shortcut option.
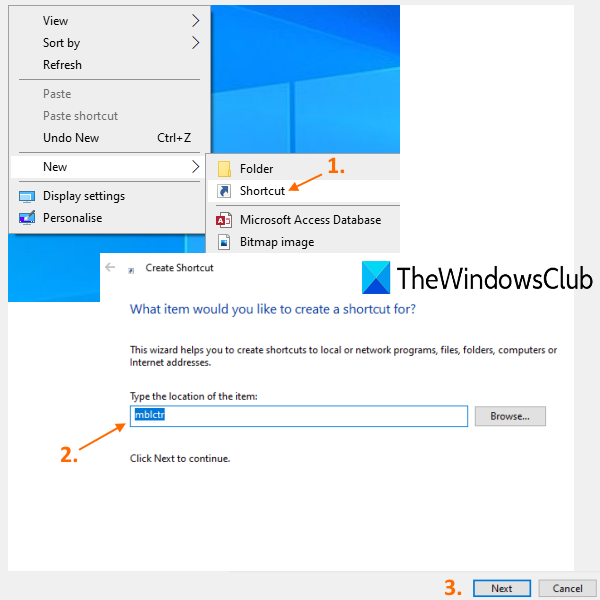
When the wizard is opened, type mblctr in the location box, and press the Next button. Give any name (say Windows Mobility Centre) to your shortcut, and hit the Finish button.
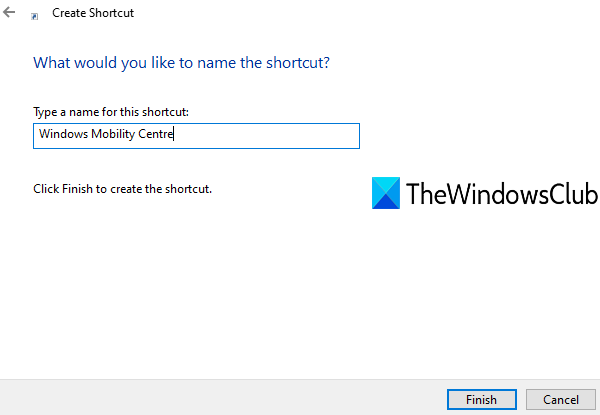
This will add the Windows Mobility Centre shortcut on the desktop. Just double-click that shortcut to use it.
Hope these options are helpful.