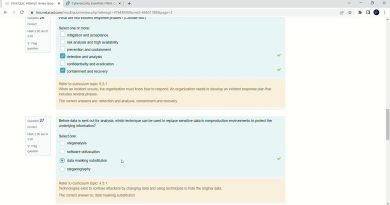How to Ping IP Address
Learn how to ping an IP address. See how many packets were sent and received and how many were lost in the process.
Don’t forget to check out our site http://howtech.tv/ for more free how-to videos!
http://youtube.com/ithowtovids – our feed
http://www.facebook.com/howtechtv – join us on facebook
https://plus.google.com/103440382717658277879 – our group in Google+
In this tutorial, we will teach you about pinging an IP Address. You need to know the IP address in order to ping the IP. We will ping the default gateway in order to check if it is functioning properly and whether we can communicate with the local host on the local network.
Step 1 — Open CMD
Follow this step by step guide in order to learn about pinging an IP address.
First of all, go to the start menu and in the search bar, type “cmd”. From the search results, click on the cmd program.
Step 2 — Use ipconfig command
As a result, the command prompt will appear on your screen. Type in the “ipconfig” command and then hit the enter key. The wireless network connection details will be displayed due to the ipconfig command. You will be able to see the default gateway here along with the IP address.
Step 3 — Ping default gateway
For the purpose of this tutorial, we will ping the default gateway address. Type in ping followed by the ip address that you want to ping. Ping the IP address of the default gateway in order to check if the default gateway is functioning properly and whether you can communicate with the local host on the local network.
Step 4 — View ping statistics
Ping allows you to check how long it takes for the data to travel to the server and back. You will be displayed with the ping statistics. How many packets were sent and received, how many got lost. Approximate round trip time in milliseconds will also be shown here. The minimum and maximum time it took for a data packet to travel. Furthermore, the average of the total number of packets sent and received will also be shown here.
ip address