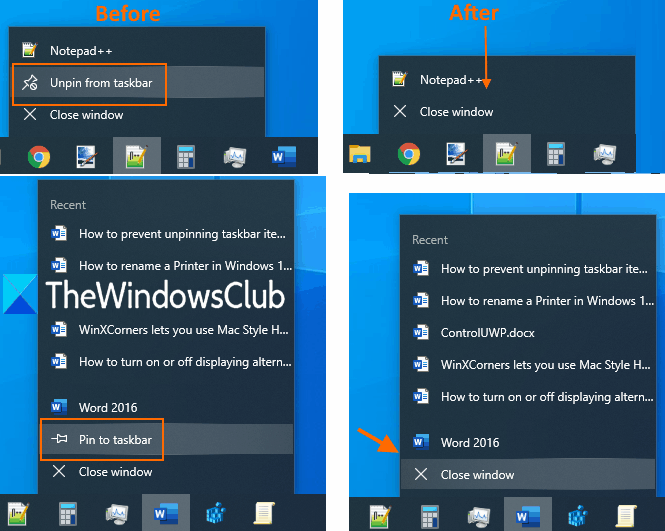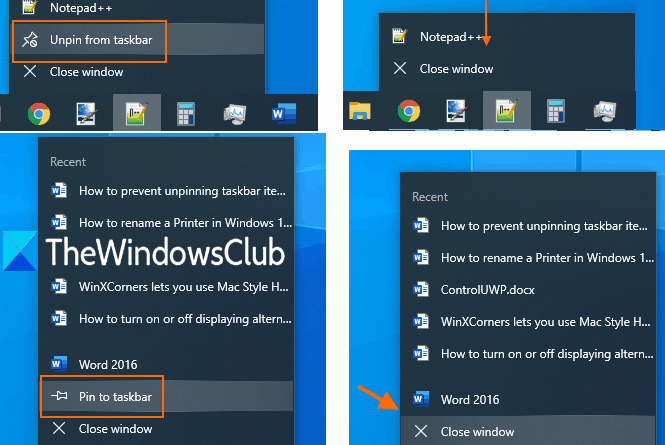How to prevent Pinning or Unpinning of Taskbar items in Windows 10
In this post, we will show you how to enable or disable the unpinning of Taskbar items and adding or removing new programs to the Taskbar in Windows 10, using Group Policy Editor or the Registry Editor.
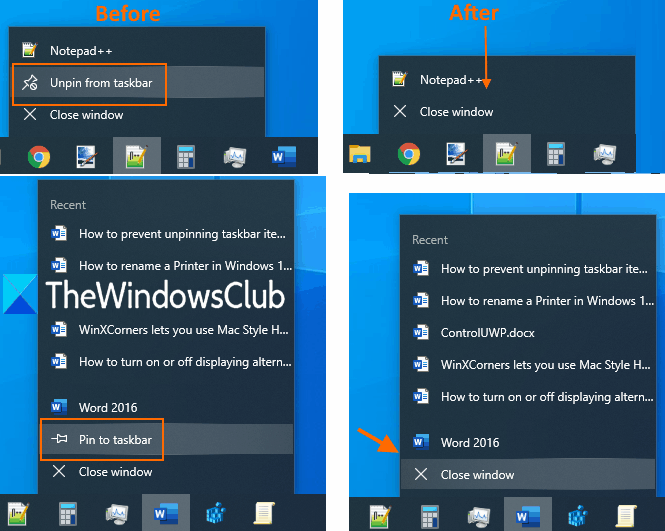
Prevent Pinning or Unpinning programs to Taskbar
Pinning and unpinning a program from the taskbar is very easy. You can right-click on the program icon and Unpin from taskbar or Pin to taskbar option will be visible to you. If you don’t want to unpin already added items to the taskbar or pin new programs to the taskbar accidentally or mistakenly, then you can simply lock taskbar icons. As a result, you can continue to use the pinned programs to the taskbar. But you can’t pin a new program or unpin already pinned programs.
Do not allow pinning programs to the Taskbar using Local Group Policy
Open Local Group Policy window using Run Command box (Windows key + R) or Search box. Just type gpedit.msc and press Enter to launch this window. Windows 10 Home users need to install Group Policy manually, then only they can use this option.
Access Start Menu and Taskbar folder:
User Configuration > Administrative Templates > Start Menu and Taskbar
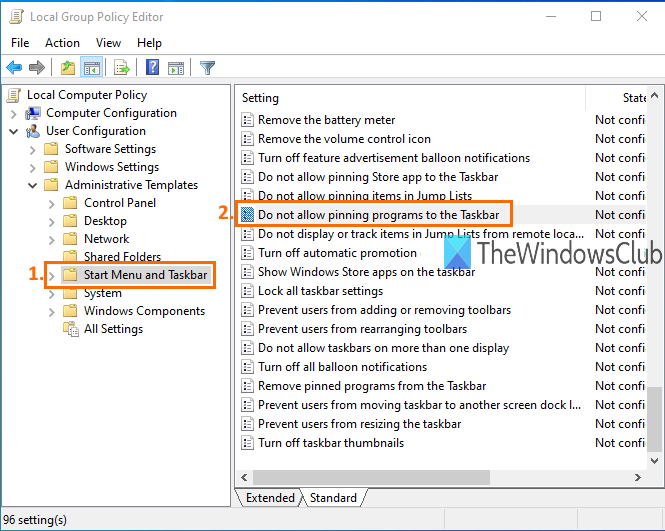
You will see multiple settings. Double-click Do not allow pinning programs to the Taskbar setting.
Another window will open. Use the Enabled button and OK button to add the change in this setting.
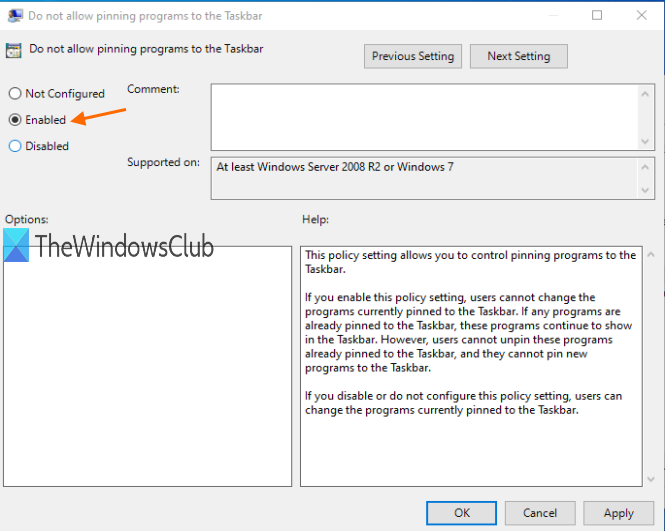
After this, when you will right-click on a shortcut or an application you will notice that pin to taskbar option has removed. Also, right-clicking on a pinned program will not show unpin from the taskbar option.
To enable pinning new programs and unpin programs from the taskbar, you can undo the changes. Simply follow the steps mentioned above and use the Not Configured option in the last step and save the setting.
Read: How to Backup and restore pinned taskbar items in Windows 10.
Disable or Enable Pin to taskbar using Registry Editor
You should first take Registry Backup before using this option. After that, type regedit in the Run Command box or Search box and use Enter key to open Windows 10 Registry.
Now navigate to the following key:
HKEY_CURRENT_USERSOFTWAREPoliciesMicrosoftWindows
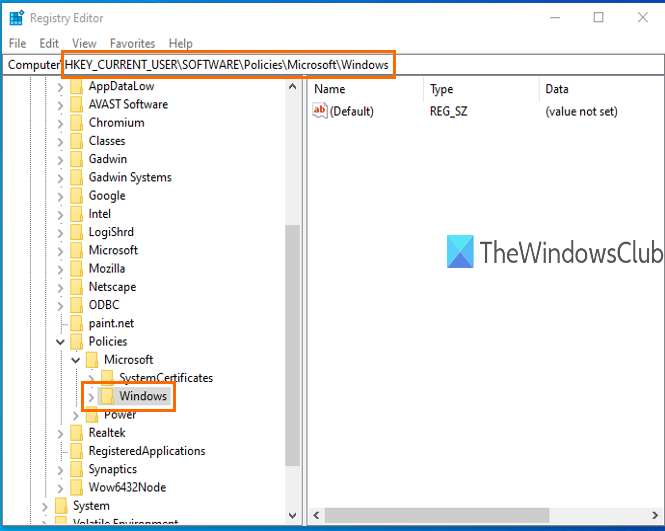
Under this Windows key, create a new Registry key using the right-click menu, and set its name to Explorer.

Under the Explorer key, create a DWORD (32-bit) value with the help of the right-click context menu. Name that value as ‘NoPinningToTaskbar’.
Double-click that DWORD value and enter 1 in the Value data field. Save this change using the OK button.
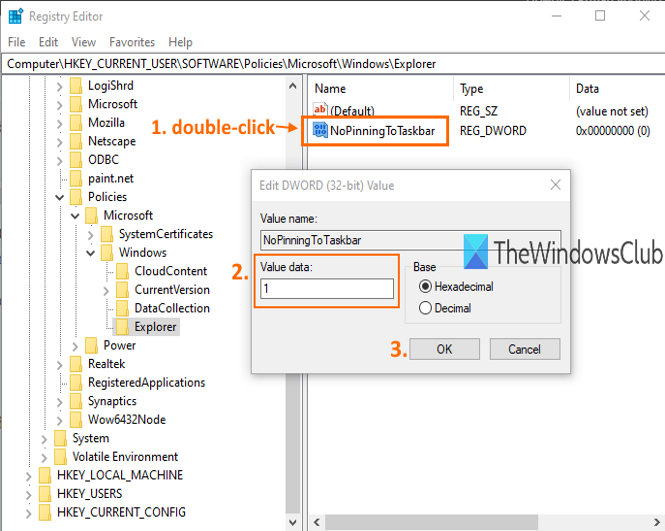
This will prevent taskbar items from unpinning.
You might need to restart Windows Explorer to apply the change.
To undo this change, follow the steps mentioned above, and enter 0 in the Value data field of NoPinningToTaskbar value – or you can also simply delete this key.
Hope both the options will help you to turn on or off pinning new programs to the taskbar and unpinning the pinned programs in your Windows 10 PC.