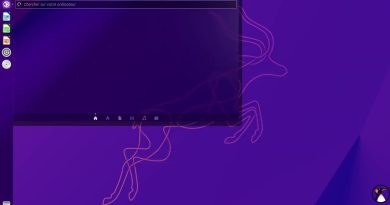How to rename Data Series in Excel graph or chart
If you want to rename or edit the data series name in Microsoft Excel graph or chart without changing the row or column name, this article will be handy for you. The data series is the data that appears at the bottom of the graph or chart. It can be the row or column names.
It is straightforward to create a bar graph or chart, Line chart, etc. in an Excel spreadsheet. When you create a graph or chart, it fetches data from the selected cells. Let’s assume that you made a chart in an Excel spreadsheet, but you have to edit the data series name.
How to rename Data Series in Excel graph or chart
To change, edit or rename a Data Series name in Microsoft Excel Graph or Chart without editing the original row or column name, follow this procedure:
- Open the Excel spreadsheet to find the chart.
- Select the chart.
- Right-click on it and choose the Select Data option.
- Select the data series from the Legend Entries box.
- Click the Edit button.
- Enter the new name in the Series name box.
- Enter the Series values if required.
- Click the OK button.
Open up the Excel spreadsheet where you can find the desired chart. Then, select the chart in the spreadsheet and right-click on it. In the context menu, you will see an option called Select Data. You need to click on it.

After that, choose the data series name that you want to change in the Legend Entries box. It appears on the left-hand side of the window. Following that, click the Edit button.
Now, remove everything from the Series name box and enter the new name that you want to show in the chart. Following that, enter the Series values if you want to customize it as well.
Once done, click the OK button twice to save the change. After saving, the spreadsheet chart or graph will appear with the new data series name.
In case you want to change multiple data series names, follow the same steps. Before clicking the second OK button to save the change, select the next data series, and keep following the same steps as mentioned here.
Thar’s all! Hope it helps.