How to request Read Receipts in Microsoft Outlook
[ad_1]
Microsoft offers a personal message service, widely used across the globe for business and personal communication and exchange of information. The electronic mail communication turns one way if not responded from the receiver. Also at the sender’s end, it sometimes becomes essential to ensure the delivery and receipt of information by the receiver.
To ensure the delivery and receipt of the email, Microsoft Outlook has a provision of delivery and read receipt. The sender can enable these receipts both on desktop and websites. This is a complete guide that explains how to enable read receipts and delivery receipts in Microsoft Outlook.

How to Set Up Delivery or Read Receipt in Outlook
Delivery receipt ensures that the email has been successfully delivered to the receiver. This kind of receipt not under the control of a receiver, it is automatically generated once the message has reached its destination. It confirms that the email has reached the inbox of the receiver.
On the other hand, read receipt confirms that the message has been read by the recipient irrespective of the reply. Though the receiver has an option to deny sending the read receipt to the sender. The read receipt is not generated until the email has been opened by the recipient. The read receipt itself ensures the delivery of the message, unlike the delivery receipt which does not confirm whether the message has been read or not.
- Set Up Delivery and Read Receipt in Outlook for a single email
- Set Up Delivery and Read Receipt in Outlook for all sent email
- Manage Read Receipt in Outlook
Let us now see in detail how to set up the delivery and read receipt in Microsoft Outlook for a single email and for all sent email as well.
1] Request Delivery and Read Receipt in Outlook for a single email
Users may not require the delivery or read receipt of all the emails in Outlook. The receipts can be set up only for the single email while its composition. Here’s how to set up the delivery receipt and read the receipt in Outlook for a single email:
- Open Microsoft Outlook account.
- Click on the New Mail > Options.
- Go to the Tracking section.
- Check the Request a Delivery Receipt and Request a Read Receipt checkbox.
If you want to learn more about these steps, keep reading:
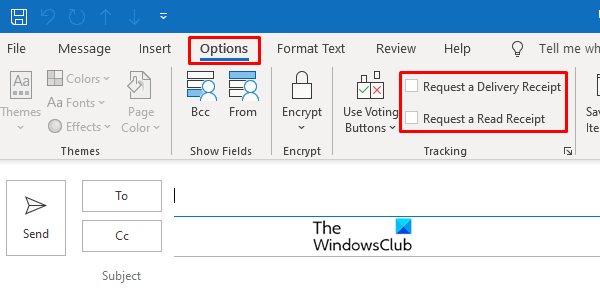
Open Microsoft Outlook account and click on the New Mail option and the left top end. Click on the Options tab.
Under the Options tab, there is the provision of Tracking, check the Request a Delivery Receipt checkbox or the Request a Read Receipt checkbox.
You can choose to operationalize either both the receipts or any one of them.
2] Enable Delivery and Read Receipt in Outlook for all sent email
Just like the above set up to read and deliver receipt in a single email, similar action can be taken for all sent emails.
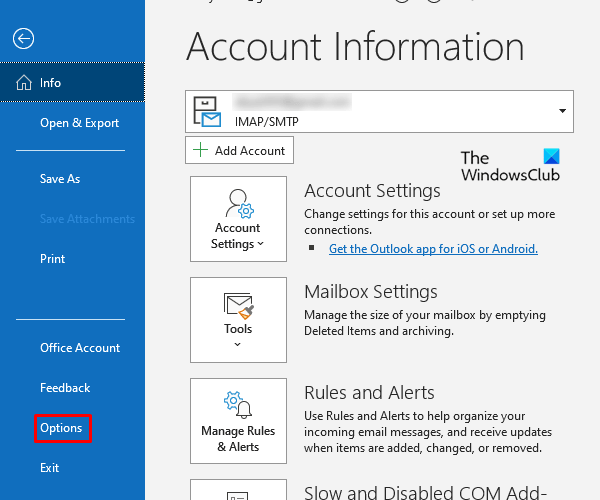
Sign in to Microsoft Outlook and click on the File option given at the top end. then click on Options from the menu bar that appeared on the screen.

Head over to the Mail window under the Options Tab and scroll down to Tracking. Under the Tracking heading you will find the delivery and read receipt options mark on the Delivery receipt confirming the message was delivered to the recipient’s email server and Read receipt confirming the recipient viewed the message.
The above options as illustrated in the image will ensure the assigning of delivery and read receipt to all your outlook sent emails.
3] Manage Read Receipt in Outlook
As discussed earlier, the receiver can choose whether to send the read receipt to the sender or not. The read receipt can be managed in both Outlook desktop application and website version.
Manage Read Receipt in Outlook for desktop
To manage the read receipt for the desktop application, Open your Outlook account on the desktop and click on the File optional at the top left end. Go to Option > Mail.
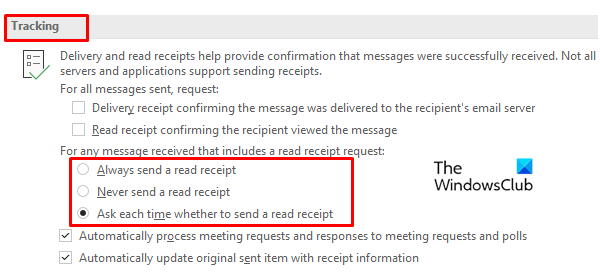
Inside the Mail, the window looks for the tracking options and make choice out of three options of reading receipt. Mark on either Always send a read receipt, Never send a read receipt, or Ask each time whether to send a read receipt.
Manage Read Receipt in Outlook web app
Like the above functions, the read receipts can be handled on the Outlook website also. Go to Outlook.com and then open your profile.
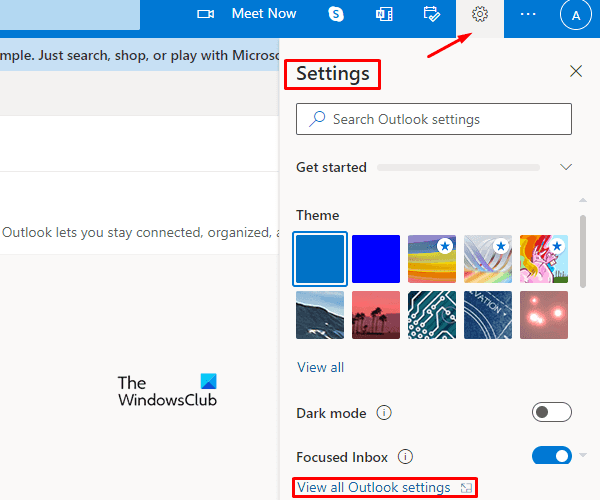
Click on the Settings option at the right end and then select View all Outlook Settings from the Menu bar.
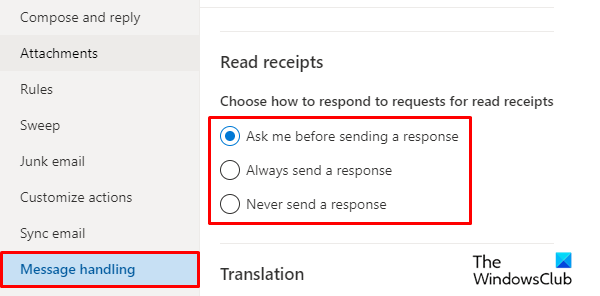
Inside the setting window, you will find the Mail option. Click on the Mail option and then select the Message handling tab. The email tracking option is available in this section. So, go to the Read receipts section, you can choose one of the following options to respond to requests for read receipts.
- Ask each time whether to send a response
- Always send a read response
- Never send a response.
That’s it. I hope you find this article helpful.



