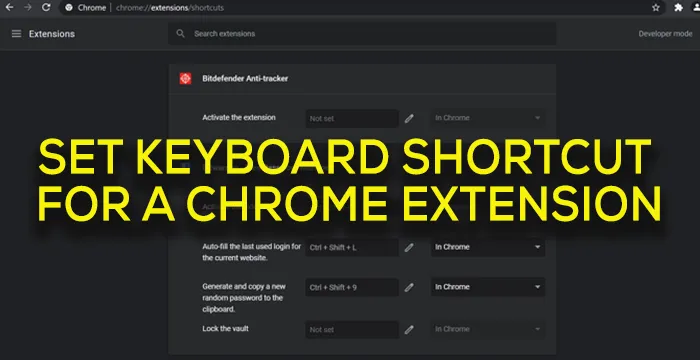How to set custom Keyboard Shortcut to a Chrome Extension
[ad_1]
We love keyboard shortcuts. They let us work faster and get things done easily. Do you know that you can assign a custom keyboard shortcuts to the browser extensions you have installed on Google Chrome?
Yes, you can assign keyboard shortcuts to various functionalities of an extension like activating the extension, etc. Earlier, some extensions were available that allow this functionality on Google Chrome. Later, Google introduced the feature through Google Chrome updates and still many people don’t know it. Why miss a feature that makes our work or browsing experience better and faster? In this guide, we will show you how you can assign a keyboard shortcut to a chrome extension.
Set Keyboard Shortcut for a Chrome Extension
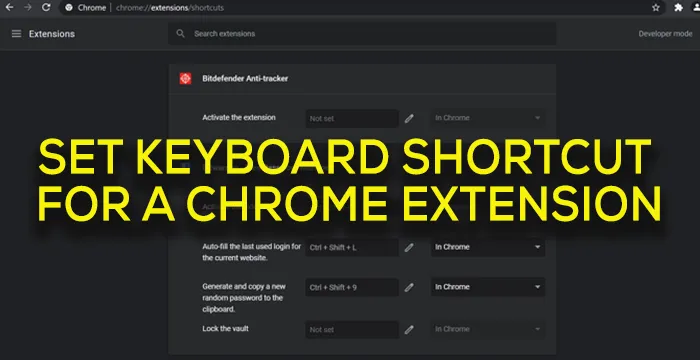
Setting a keyboard shortcut to an extension on Chrome is an easy process. The feature is in plain sight but we ignore it. To set a hotkey:
- Open Extensions Page on Chrome
- Click on the hamburger menu on the top-left
- Select Keyboard Shortcuts
- Click on the pencil icon and set a keyboard shortcut
Let’s see the process in detail.
Open Google Chrome on your PC and click on the three-dot button on the toolbar.
It will show you menus for various functions on Chrome. Select or hover over to More tools and select Extensions from the more tools options.
You will now see the extensions page of Chrome where you can see all the extensions you have installed. Now, click on the hamburger menu on the top-right beside Extensions text.
You will see options like Extensions and Keyboard shortcuts. Select Keyboard shortcuts.
Now, you will see every extension installed on Chrome along with their keyboard shortcuts, (if set earlier to any) and you can also see Not set written beside them if no keyboard shortcut is set. To set a keyboard shortcut, click on the Pencil icon beside the chrome extension you want to set a keyboard shortcut to. Then, enter the keyboard shortcut like Ctrl + some letter or Alt + some letter.
After entering the keyboard shortcut, you don’t have to do anything to save them. They get saved automatically. Set the keyboard shortcuts for every other extension you use most in the same way. Just make sure that the keyboard shortcuts you assign should be new and must not be the regular ones we use for various functions like Copy, paste, new tab, etc.
You can also change or remove the keyboard shortcuts at any time, the same way you set them. To remove a shortcut, just click on the Pencil icon and press backspace selecting the shortcut. The shortcut will no longer function.
Read: Fix Google Chrome extensions not working.
We hope this guide helps you in managing chrome extensions and assign keyboard shortcuts to them.