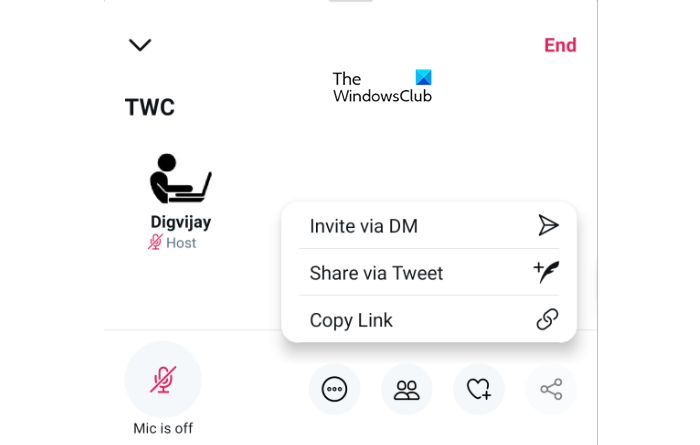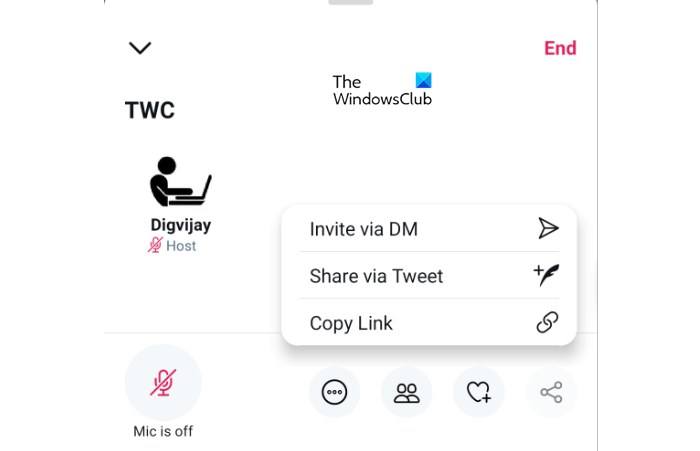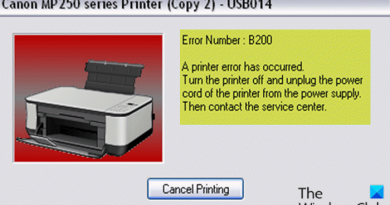How to Start and Use Twitter Spaces on Android
Have you ever thought about having a live audio conversation on Twitter? Here is a new feature is known as twitter space to help you with an audio conversation with Twitter. It creates a chat room and allows multiple participants to communicate together. Either you can create a live audio conversation or can be a part of it. This post will guide you on how to start and use Twitter Spaces.
The incredibly innovative attribute has been added to Twitter. Twitter spaces can help you create interesting conversations with your followers. It allows an unlimited audience and supports android mobile phones. Let’s read this post and see how to start and use Twitter Spaces.
How to start and use Twitter Spaces
Twitter spaces have the unique feature of adding subtitles to your audio conversation. The chat room can be given a title within 70 words as per the requirement. It has two parts one is the speaker and the other is the listener. The conversation can have a maximum of 10 speakers excluding the host. To start and use the Twitter spaces, follow the below suggestions:
- First of all, open the Twitter app on your android phone.
- Click on the plus (+) sign.
- Select Spaces from the menu list.
- Give a name to your space and click Start your space.
- Click on the End button if you want to close the Space.
Let’s explore the above steps in a bit of detail:
To start with this new program, open your Twitter account first, and then click on the Plus (+) sign.

Select the Spaces option from the menu list and then give the Space name.

The speakers can be added using people options. Here you can add up to 10 speakers using the Invite to speak option. The Reaction option allows you to send emoticons that you can use to share a reaction without speaking.
While you can use the Share option to copy the link or share the post to other Twitter profiles and invite other friends or followers through the direct message option.
There is another three-dots settings option you will find there which lets you manage other functions of the chat room. It allows you to enable the View captions option to see captions that have been shared by other people in this space. Here the Captions option demonstrates what is being said, and helps make the space more accessible.
It is advisable to add a caption to the audio converter to help the audience understand that the caption and sound options can be managed using the settings menu.
To add the Sound effects, you can use the toggle button that is available inside the Adjust settings section. You can use the same toggle button to turn off the sound effects option. For captions, there is the same toggle button you can use there.
The speakers play the main role in managing the audience, therefore the speaker handling option stays with the host.
If you find the speaker inappropriate for the conversation, you can mute the speaker so that the audience will not hear his inputs. If it is required, the speaker can also be removed in between the chat.
Last but not least the most important choice is of ending the Twitter space audio conversation with just a single click.
That’s it. Let’s know if you find this feature interesting.
Read next: How to Backup Twitter data & Deactivate or Delete Twitter account.