iCloud calendar not syncing in Outlook [Fix]
Are your iCloud calendars not syncing or updating in Outlook calendars? iCloud lets you store files and folders on the cloud and sync them across devices. You can also sync your iCloud calendars on Outlook and view your schedules, appointments, and other events on a Windows 11/10 PC.

But, what if you are unable to do that? If you are an affected user, this post will interest you.
How do I get my Outlook calendar to sync with iCloud?

To sync iCloud calendars with Outlook, you must have the iCloud app installed on your PC. You can get this app from Microsoft Store. Once installed, you can follow the below steps to sync iCloud calendars on Outlook:
- First, open the iCloud app and sign into your Apple ID.
- Next, click on the Calendars and Contacts option.
- After that, switch On the Automatically sync your iCloud calendars and contacts to Microsoft Outlook toggle.
- Now, press the Done button and follow the onscreen instructions to complete the process.
However, many users have reported that their iCloud calendars are not syncing correctly on Outlook on their PCs. Outlook calendar doesn’t update the iCloud calendar even though the sync settings are correct. A few users have also reported experiencing errors while trying to sync iCloud calendars with Outlook.
This could be a temporary issue caused due to network connectivity problems. So, make sure your internet is working fine. Besides that, other factors may trigger this issue. If you are using outdated software, you might face sync problems between the two apps. Besides that, a service outage, wrong date and time configurations, insufficient iCloud Calendar permissions, and the disabled iCloud Outlook add-in can also cause the same issue.
Fix iCloud calendar not syncing in Outlook
If your iCloud calendars are not syncing or updating in Microsoft Outlook on Windows, here are the methods you can use to fix the issue:
- Initial preliminary checklist.
- Update iCloud and Outlook.
- Sign out of iCloud and sign in again.
- Ensure the date and time are correct on your device.
- Check the iCloud Calendars app setting on your iOS device.
- Make sure the iCloud Outlook add-in is enabled.
1] Initial preliminary checklist
Before proceeding further, it’s recommended to follow some basic troubleshooting tips and tricks.

Start with restarting the iCloud and Outlook apps to fix temporary issues with apps. You can open the Task Manager app using CTRL+SHIFT+ESC, close iCloud and Outlook apps using the End task button, and then restart them one by one to check if the issue is resolved.

The second thing you can do is check the iCloud Calendars server status and make sure the servers are not down. Synchronization issues are often triggered if there is a service outage or the service is temporarily unavailable. So, open the Apple System Status page in your browser and ensure that iCloud services especially iCloud Calendars service are operational.
The next thing you can do is verify the iCloud Calendar permissions. If there are shared calendars, ensure that you have the necessary permissions to sync them on Outlook. So, check the permissions with the calendar owner to ensure you have the necessary access rights.
Another thing to ensure is that you have enough storage space on your iCloud drive to sync, update, and store calendars and other items. You are likely to experience this issue if you are running out of free space on iCloud.

To check how much free space is available on your iCloud, open the iCloud app on your PC and scroll down to find out occupied and free space on your drive.
Sometimes disabling the sync and then re-enabling it can also help the issue. So, you can open the iCloud app, disable the Automatically sync your iCloud calendars and contacts to Microsoft Outlook option, wait for some time, and turn on the option again to check if the problem is resolved.
See: Zoom plugin is not working in Outlook.
2] Update iCloud and Outlook
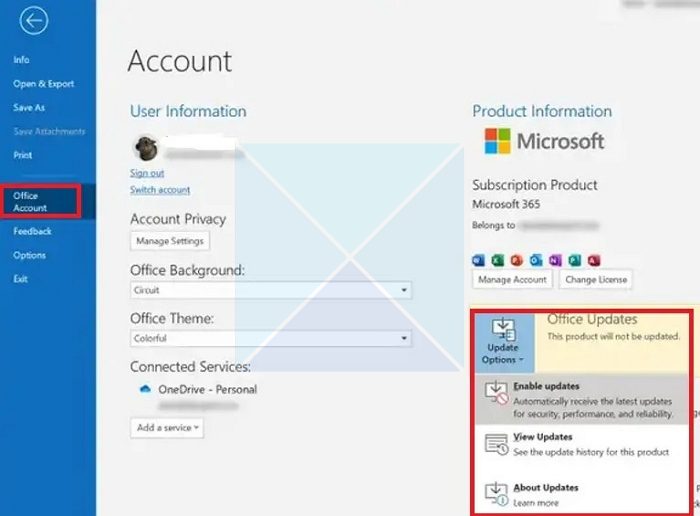
Calendar sync issues may trigger if you use an outdated version of iCloud or Outlook on your PC. Hence, update the apps to their latest version and see if the problem is fixed.
To update iCloud on Windows, open the Microsoft Store, go to Library, click on the Get updates button, and install updated for outdated apps.
For updating Outlook, go to the File menu, click on the Office Account option, and select the Update Options > Update Now option. Microsoft Office will now download and install pending software updates.
Once updated, reopen the apps and see if iCloud calendars are syncing correctly or not.
Fix: Email in Outlook not syncing in Windows; Repair Outlook account.
3] Sign out of iCloud and sign in again

Signing out and then signing back into your account helps refresh the synchronization process across devices. Hence, you can also try doing the same and see if it works for you.
Open the iCloud app, click on the Account Details button, and tap on the Sign Out option. Once logged off, close and then restart the iCloud app, and log into your Apple ID again. See if the issue is resolved.
Read: iCloud will not let me sign in or sign out on PC.
4] Ensure the date and time are correct on your device
If you have an incorrect date and time set on your iOS device or Windows PC, you will experience sync issues between iCloud Calendars and Outlook. So, ensure that you have configured the right date and time settings on your device.
Windows:

- First, press Win+I to launch the Settings app using Win+I.
- Next, move to the Time & language > Date & time option.
- Next, switch on the Set time automatically and Set time zone automatically options.
iPhone:

You can open your Settings app and move to the General > Date & Time option. Here, switch on the Set Automatically toggle.
Read: Outlook cannot synchronize subscribed folders, Error 0x800CCC0E.
5] Check the iCloud Calendars app setting on your iOS device
If your iCloud calendars are not set up to sync, you will face this issue. Hence, verify the iCloud Calendars app settings on your primary device and ensure the sync is active. Here’s how:
- First, open the Settings app on your iPhone.
- After that, select your account name.
- Now, click on the iCloud service.
- Next, tap on the Show All option.
- Then, enable iCloud Calendar.
See: iCloud Setup error: Outlook isn’t configured to have a default profile.
6] Make sure the iCloud Outlook add-in is enabled.

If the iCloud add-in is disabled on your Outlook, you will face this issue. Hence, if the scenario is applicable, you must turn on the iCloud add-in for Outlook and see if the problem is fixed. Here’s how:
- First, open the Outlook app, go to the File menu, and tap on Options.
- Now, move to the Add-Ins tab in the Options window.
- Next, set the Manage option to COM Add-ins.
- After that, press the Go button.
- In the COM Add-ins window, tick the iCloud Outlook Add-in checkbox and press the OK button.
- Lastly, restart the Outlook app and see if iCloud Calendars are syncing properly now.
Read: Outlook calendar not showing holidays.
These fixes should resolve the synchronization issues between Outlook and iCloud calendars. However, if some of you still can’t get rid of it, consider repairing your Outlook profile or creating a new Outlook profile and see if it works.
Why won’t my calendar sync with Outlook?
If Outlook calendars are not syncing with other third-party calendaring services, there can be different reasons behind it. It can happen due to internet connectivity issues, incorrect calendar-sharing configurations, using an outdated version of Outlook, a corrupted Outlook profile, or shared calendar permission issues. So, make sure you have correctly configured the third-party calendar apps and updated the Outlook app to its latest version.


