Office errors 30029-4, 30029-1011, 30094-4, 30183-39, 30088-4
[ad_1]
You may encounter any of these error codes 30029-4, 30029-1011, 30094-1011, 30183-39, 30088-4 on your Windows 10 device when installing, updating, or uninstalling Microsoft Office. You may also encounter one of the error codes when installing the Office language pack. In this post, we will provide the solutions you can try to successfully resolve these 300XX series error codes. Bear in mind, that the solutions presented in this post may or may not apply to all possible error codes in that series.
Office errors 30029-4, 30029-1011, 30094-1011, 30183-39, 30088-4
These errors can be caused by a combination of varying reasons, including:
- Slow or no internet connectivity.
- Corrupt installation files.
- Preset proxy or firewall rules.
- Office licensing.
- Windows updates.
- Insufficient system resources like disk space.
- Internal registry conflicts.
Microsoft Office error code 30029-4
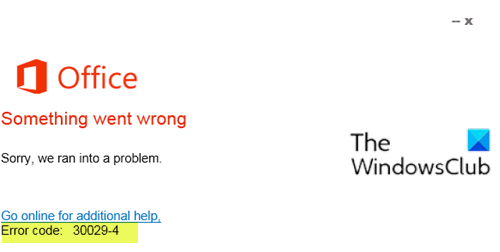
When you encounter this issue. you’ll receive the following full error message;
Office
Something went wrong
Sorry, we ran into a problem.
Go online for additional help. Error code: 30029-4
Microsoft Office error code 30029-1011
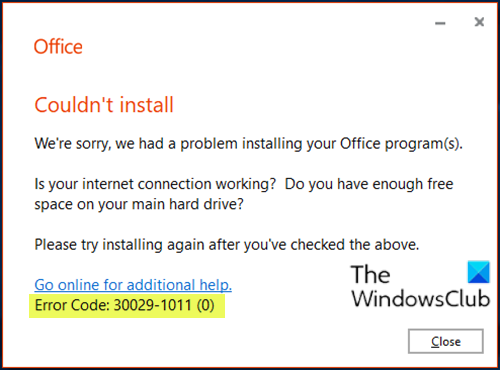
When you encounter this issue. you’ll receive the following full error message;
Office
Couldn’t install
We’re sorry, we had a problem installing your Office program(s).
Is your internet connection working? Do you have enough free space on your main hard drive?
Please try installing again after you’ve checked above.
Go online for additional help
Error Code 30029-1011(0)
You may encounter this error code when trying to install a language pack in Office 2016 or Office 2019. The language pack installation error 30029-1011(0), commonly appears if you try to install an incompatible language pack for the installed Office version and architecture, or if you don’t have enough free space or an active Internet connection which is needed to install the language pack.
Microsoft Office error code 30094-1011

When you encounter this issue. you’ll receive the following full error message;
Office
Couldn’t install
We’re sorry, but we can’t verify the signature of files required to install your Office product.
We need to verify these signatures to keep your computer safe.
Please retry installing your product or, if installation continues to fail, try re-downloading your installer if you got it online. Make sure you only download Office products from a trusted source.
Go online for additional help.
Error Code: 30094-1011 (0)
An Office product package is available in different forms like a disc or a click to run. In the case of a disc failure, you might see this error message which says signatures of files required to install the office product.
Microsoft Office error code 30183-39
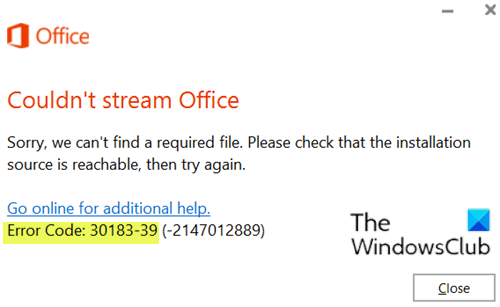
When you encounter this issue. you’ll receive the following full error message;
Office
Couldn’t stream Office
Sorry, we can’t find a required file. Please check that the installation source is reachable, then try again.
Close
Go online for additional help.
Error Code: 30183-39 (-2147012889)
Microsoft Office error code 30088-4
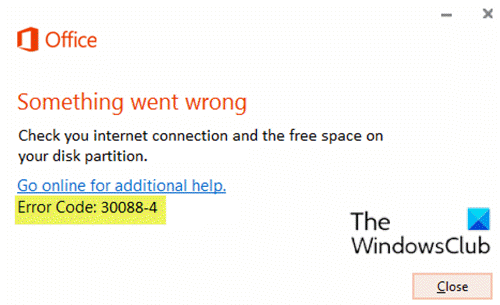
When you encounter this issue. you’ll receive the following full error message;
Office
Something went wrong
Check you internet connection and the free space on your disk partition.
Go online for additional help.
Error Code: 30088-4
Solutions
So, if you’re faced with any of these error codes listed above or if not listed here, but in the 300xx series, you can try our recommended solutions below in no particular order and see if that helps to resolve the issue.
- Repair Office installation
- Uninstall and reinstall Office
- Use a newer version of the Office Deployment Tool (applies to only error code 30029-1011)
- Check internet connection mode
- Run SFC scan
- Download and install Office in the desired language (applies to only error code 30029-1011)
- Check disk space
- Download the correct Language Pack (applies to only error code 30029-1011)
- Temporarily disable any third-party security software
- Clear Temp folder
- Disable Proxy
- Use Microsoft Office offline installer
Let’s take a look at the description of the process involved concerning each of the listed solutions.
1] Repair Office installation
This solution requires you to repair the currently installed Office suite. If you’re running Microsoft 365 and you’re unable to repair Office the conventional way, you can try the repair using the Command Prompt.
2] Uninstall and reinstall Office
This solution entails that you uninstall and reinstall the Office suite.
3] Use a newer version of the Office Deployment Tool (applies to only error code 30029-1011)
This solution is only for Microsoft 365 Apps for Enterprise installations.
You may see this error if you’re using an outdated version of the Office Deployment Tool to download and install Microsoft 365 Apps for Enterprise. The download works OK, but when you run the /configure the command to install Office programs, you receive the error message.
To fix this error, download a newer version of the Office Deployment Tool.
4] Check internet connection mode
This is a simple solution that requires you to make sure you have a stable internet connection; that your internet connection isn’t intermittent. Also, if you’re experiencing the error while connected via WiFI, you can switch to ethernet and vice-versa and see if there’s any improvement.
5] Run SFC scan
You can run an SFC scan and see if the error will be resolved.
6] Download and install Office in the desired language (applies to only error code 30029-1011)
Do the following:
- Uninstall Office.
- Download the Windows ISO Downloader Tool from heidoc.net.
- Double-click the downloaded installer to run the tool.
- On the Windows ISO Downloader tool UI, choose the Office tab at the right pane.
- Select the Office version that you want to download.
- Then at the left choose the Edition of Office and the desired language below.
- Click Download.
- When the download is completed, double-click on the downloaded image file (ProPlusRetail.img), to mount it in File Explorer.
- Explore the contents of the mounted image (drive) and open the Office folder.
- Depending on your system architecture, double-click the setup32.exe to install the 32-bit Office version, or the setup64.exe to install the 64-bit Office version. It’s recommended, if you have a 64bit version of Windows, to install the 64bit version of Office.
7] Check disk space
As it may be indicated, like the error code 30088-4, you’ll need to make sure you have enough free drive space on your Windows 10 device and then retry the task you were initially performing when you encountered the error code.
You may also, use third-party software to check what’s hogging your drive space and reclaim the space if necessary.
8] Download the correct Language Pack (applies to only error code 30029-1011)
If you can’t install the language pack in Office, ensure that you try to install the correct Language Pack file, according to the installed Office version and architecture (32 or 64bit).
Do the following:
- Open any Office application(eg; Word).
- From the File menu click Account (or Help).
- Click the About Word button at the right pane.
- Navigate to the Office Language Pack download page, and choose the desired language.
- Depending on your system architecture, click Download 32-bit or Download 64-bit.
- Run the downloaded .exe file to install the language pack.
9] Temporarily disable any third-party security software
This largely depends on the security software you have installed. Refer to the instruction manual.
To disable your antivirus software, locate its icon in the notification area or system tray on the taskbar (usually in the lower right corner of the desktop). Right-click the icon and choose the option to disable or exit the program.
After you disable the security software, you can repeat the task you were performing earlier prior to the error. If the task completes successfully, you can enable your antivirus program.
10] Clear Temp folder
To clear the Temp folder on Windows 10, do the following:
- Press Windows key + R to invoke the Run dialog.
- In the Run dialog box, type or copy and paste in the environment variable below and hit Enter.
%windir%temp
- At the location, press Ctrl + A to select all the files and folders.
- Press Delete on your keyboard.
See if the issue at hand is resolved. If not, try the next solution.
11] Disable Proxy
You can remove any proxy server settings you have configured on your Windows 10 computer and see if that resolves the issue.
12] Use Microsoft Office offline installer
The Office offline installer may help in bypassing potential proxy, bypass firewall, and anti-virus or internet connection issues that might show error codes 30029-4, 30029-1011, 30094-1011, 30183-39, 30088-4 while installing Microsoft Office on your Windows 10 device. In this case, you can try the installation of Office using an offline installer.
Hope you find this post helpful! Let us know in the comments section below, which other Microsoft Office error codes in this series you have encountered that none of the solutions here worked.
Related post: Fix Error codes 12002-4, 12007-4, 12152-4, when installing Office.



