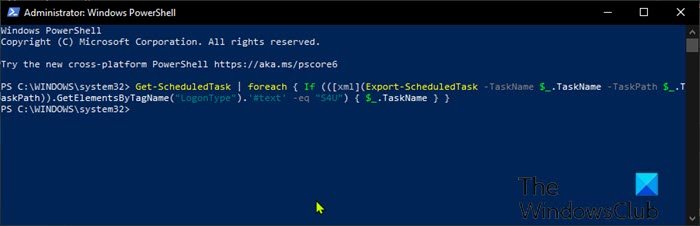Outlook and other apps won’t remember login details on Windows 10
Some PC users running Windows 10 might notice that Outlook and other apps won’t remember login details on reboot. In this post, we will give a brief explanation as to why you might encounter this anomaly, as well as provide the most suitable workaround/solution you can try to successfully resolve this issue.
Windows allows credentials to be stored in the Credential Manager. The stored credentials can be used to log on to websites, connected applications, and networks. Credential Manager allows you to view and delete these credentials.

However, in Windows 10 May 2020 Update (Version 2004), the Credential Manager appears to be broken – because a bug causes the Credential Manager to forget the saved credentials.
The fact is that some users have noticed that their saved logins and passwords used for authorization on websites and applications have disappeared. It was reported that when users that are affected re-enter and save the credentials, the situation does not change, since they disappear after restarting the computer.
Based on messages from users that have appeared on the Microsoft support site, the problem affects a large number of applications, including Outlook, Lastpass, Edge, Chrome, OneDrive, as well as various VPN services.
Outlook and other apps won’t remember login details
This issue occurs when some Windows 10 Task Scheduler Tasks are configured in a certain way. A task that appears to cause the issue is the HP Customer participation utility task.
Until a permanent fix is released by Microsoft, you can try the workaround/solutions below in no particular order.
- Disable certain tasks using Task Scheduler
- Reconnect the Microsoft Account to Windows 10
- Rollback to an earlier version of Windows 10
- Upgrade to the latest available version of Windows 10
Let’s take a look at the description of the process involved concerning each of the listed solutions.
1] Disable certain tasks using Task Scheduler
Do the following:
- Press Windows key + X to open Power User Menu.
- Tap A on the keyboard to launch PowerShell in admin/elevated mode.
- In the PowerShell console, ccopy and paste in the command below and hit Enter.
Get-ScheduledTask | foreach { If (([xml](Export-ScheduledTask -TaskName $_.TaskName -TaskPath $_.TaskPath)).GetElementsByTagName("LogonType").'#text' -eq "S4U") { $_.TaskName } }
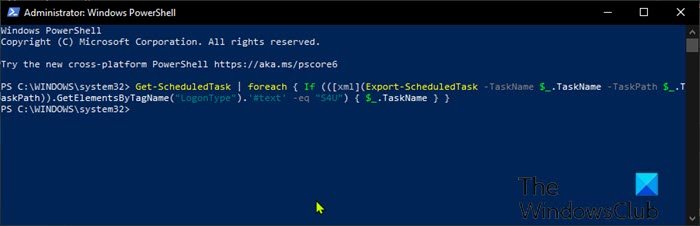
If you see any Tasks listed from the PowerShell output, make a note of them.
Next, go to Windows Task Scheduler and disable any tasks you found from the above command. Here’s how:
- In the Windows 10 Search box, type Task Scheduler and then open the Task Scheduler app.
- Locate the task in the Window (HP Customer participation), or other task from the Windows PowerShell output.
- Right-click the task and choose Disable.
- After you disable the task, restart your computer.
You may need to re-enter your missing passwords one more time before it is saved again.
2] Reconnect the Microsoft Account to Windows 10
A lot of users have reported that reconnecting the Microsoft account to Windows could resolve the problem. In order to fix issues with Windows Credentials, follow these steps:
- Press the Windows key + I to open Settings.
- Click on Accounts.
- Click on Your info on the left pane.
- Click on Sign-in with a local account instead.
- Once you’re signed in with a local account, reboot your computer.
- On boot, go back to the Accounts > Your info settings and reconnect your Microsoft account.
3 ] Rollback to an earlier version of Windows 10
Since you’re experiencing this issue on Windows 10 v2004 after an upgrade, it’s only practical to rollback to an earlier supported version of Windows 10.
4] Upgrade to the latest available version of Windows 10
Also in this case, as you’re experiencing this Outlook and other apps won’t remember login details issue on Windows 10 v2004, you can upgrade to the latest available version of Windows 10.
Hope this helps!