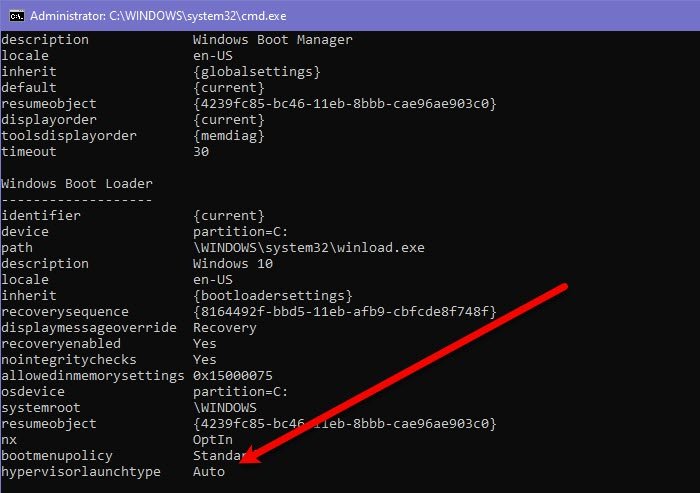Raw-mode is unavailable courtesy of Hyper-V VirtualBox error
Many users are unable to boot VM as when they try to do the same, then receive the following error message-
Failed to open a session for the virtual machine.
Raw-mode is unavailable courtesy of Hyper-V.
(VERR_SUPDRV_NO_RAW_MODE_HYPER_V_ROOT).
In this article, we are going to fix the error with the help of some simple solutions.
Raw-mode is unavailable courtesy of Hyper-V VirtualBox error
These are the things you can do to fix Raw-mode is unavailable courtesy of Hyper-V VirtualBox error.
- Disable Hyper-V
- Disable Hypervision
- Turn off Core Isolation
- Enable Virtualization
Let us talk about them in detail.
1] Disable Hyper-V

Pretty evident from the error message itself, Hyper-V is one of the most common reasons behind this error. Hyper-V is used to create Virtual Machines on Windows OS by most third-party VM software, including VirtualBox, which don’t use it. Therefore, it is better to disable this feature to make sure that the system is stable.
You can follow the given steps to disable Hyper-V on a Windows 10 computer.
- Launch Control Panel from the Start Menu.
- Click Programs and Features > Turn Windows features on or off.
- Untick Hyper-V and select Ok.
Now, restart your computer and check if the issue is fixed.
2] Disable HyperVision
If you are a third-party VM, such as Virtualbox, you will see if Hypervision is set to Auto. Therefore, we need to run commands to check if it’s set to Auto, if it is, we will disable it.
To do that, launch Command Prompt from the Start Manu and execute the following commands.
bcdedit
If hypervisionlaunchtype is Auto, run the following command to turn it off. Otherwise, skip this step.
bcdedit /set hypervisorlaunchtype off
Now, reboot your computer and check if the issue persists.
3] Turn off Core Isolation
Core Isolation is an extra layer of virtualization-based security. It is there to stop your computer from malware attacks. However, the problem with it is that interferes with Virtualization, especially, if you use third-party tools such as VirtualBox. So, let us see how to disable this and fix the error. Follow the given steps to do the same.
- Launch Settings by Win + I.
- Click Update & Security > Windows Security > Device Security.
- Click Core Isolation details.
- Disable Memory integrity
Now, restart your computer and see if the issue gets fixed.
4] Enable Virtualization
If nothing works, check if the virtualization of your computer is enabled. If not, enable it and check if the issue persists.
Read Next: VirtualBox VM is not opening or starting in Windows.