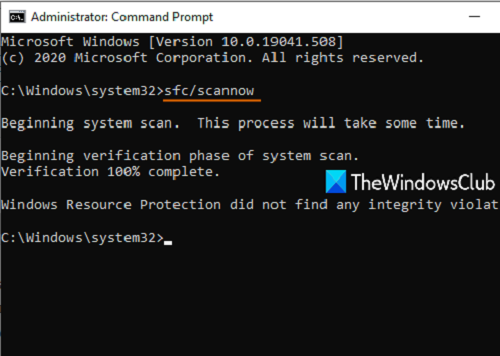The application failed to initialize properly (0xc0000135)
One of the errors you can encounter on the Windows system is the 0xc0000135 error. When you attempt to launch a program you get an error, The application failed to initialize properly (0xc0000135). Click OK to terminate the application.
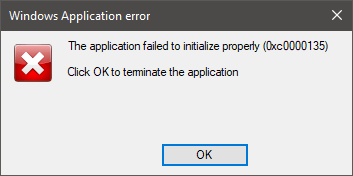
So long as the error shows up, you may not be able to open the app. When this happens, our primary suspect is that you have an outdated .NET Framework or device drivers. Registry errors, third-party apps, and damaged system files can also cause the problem.
The application failed to initialize properly (0xc0000135)
To eliminate the error 0xc0000135 for good on Windows 10, try out the methods mentioned below.
- Repair or reinstall the application, which is giving this error.
- Repair, Update, Reinstall the .NET Framework.
- Troubleshoot in Clean Boot State.
Not sure how to implement the above processes? Read on.
1] Repair or reinstall the application giving this error
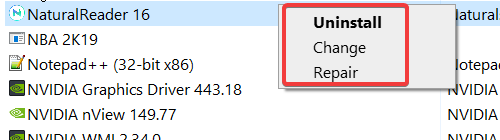
You only get the error 0xc0000135 whenever you try to open a specific application, so this application is most likely the cause of the issue. The first thing you should do to fix the error is repair the application or reinstall it entirely.
Press the Windows + R combination to open the Run dialog box. Inside Run, type appwiz.cpl and press OK.
Find the application giving the 0xc0000135 error and right-click on it. Depending on the program, you may see only the Uninstall option or Uninstall, Change, and Repair. I recommend that you try repairing the program first. If that doesn’t fix the error, then uninstall the application, restart your computer, and reinstall it.
2] Repair, Update, Reinstall the .NET Framework
This issue isn’t as common as the other factors we’ve explored in this article, but the 0xc0000135 error can directly result from an outdated .NET Framework. Systems running on from Windows 8 and above can’t uninstall the .NET Framework, but we can force-update it.
Right-click on the Start button and select Run.
Enter appwiz.cpl and click OK.
From the left-hand pane of the Programs and Features page, click on the Turn Windows features on or off link.
Click on the “–” sign next to .NET Framework Advanced Services to reveal other services under it. Mark the checkbox beside ASP.NET and click on the OK button at the bottom.
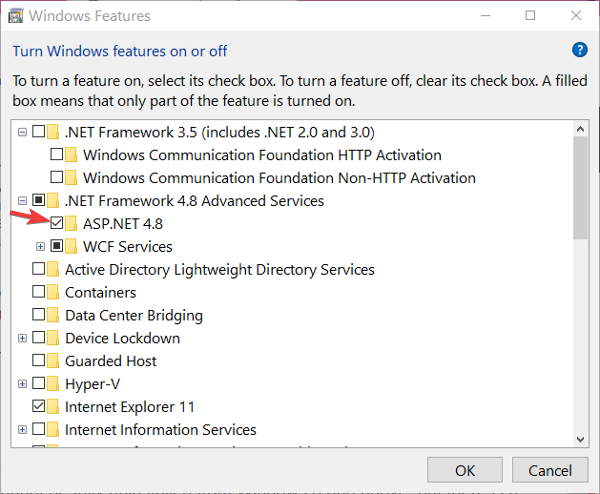
If you don’t find the .NET Framework on the Windows Features page, visit Microsoft’s official website and download the latest version of the .NET Framework. Install the downloaded .NET Framework on your computer and, finally, restart your machine.
3] Troubleshoot in Clean Boot State
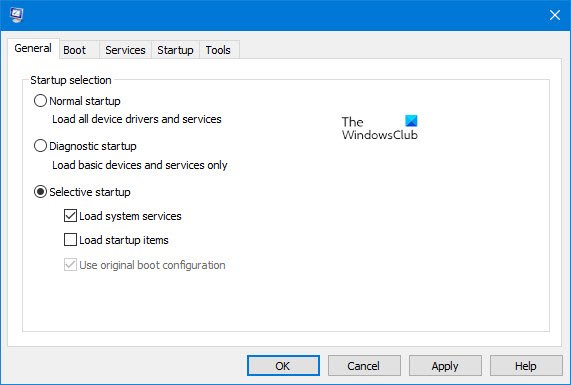
If repairing or reinstalling .NET Framework and the application does not fix the 0xc0000135 error, it means that it’s caused by other system factors—the best way to isolate the application and troubleshoot the error.

A clean boot achieves this because your computer starts with only a selected set of drivers and software. We published a detailed guide on performing a clean boot on your Windows system.
When your computer starts up in the clean boot state, open the application giving the error and see if the error persists. If it doesn’t, manually enable the services and drivers one after the other and perform clean boots till you find the buggy software causing the 0xc0000135 error.
This operation is tedious and critical, so I recommend creating a system restore point before beginning.
Other similar errors:
- The application failed to initialize properly (0xc0000005)
- The application was unable to start correctly (0xc0000142)
- The application was unable to start correctly (0xc00007b)
- The application was unable to start correctly (0xc0000022)
- The application was unable to start correctly (0xc0000018).