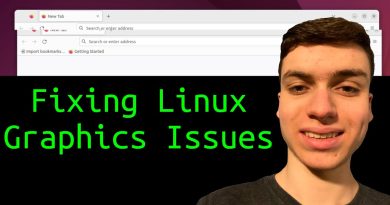This graphics driver could not find compatible graphics hardware
If you’re encountering the error message “This graphics driver could not find compatible graphics hardware” when trying to install a new graphics card driver on your Windows 10 computer, then this post is intended to help you. In this post, we provide the solutions you can try to successfully resolve this issue.

There are two main reasons for the problem:
- Your Device ID is not listed in the required files supplied by the driver’s installation. This problem can appear because of the fact that your graphics card’s ID is not listed in any of the ‘info’ files the driver uses to recognize what graphics card you have on your computer.
- The enforced driver signing may cause a problem with this driver.
This graphics driver could not find compatible graphics hardware
If you’re faced with this issue, you can try running the NV Updater to automatically detect and install the appropriate driver for your NVIDIA graphics card and see if that helps to resolve the issue. Also, you can try disabling the driver signature enforcement and see if that helps. If not, you can proceed to create a Device ID for your NVIDIA Graphics Card. Here’s how:
This method is applicable to users who have decided to manually download the driver’s installation file from the NVIDIA’s website.
- Press Windows key + X to open the Power User Menu, then press M key to open Device Manager.
- Once you’re inside Device Manager, expand the Display adapters category by clicking the arrow next to it and locate your NVIDIA graphics card. Make sure you find out the name of your device. There should be no doubt as you don’t want to end up uninstalling the wrong device.
- When you locate the device, right-click on it and choose the Properties option from the context menu.
- Navigate to the Details tab in the Properties window and left-click the menu under the Property text.
- Choose the Device instance path option and, under Value, you should see a text which should look something like this:
PCIVEN_10DE&DEV_0DD1&SUBSYS_20421043&REV_A1 4&30DE1B
- This text contains information about the video card manufacturer, the chipset and the model. If you have downloaded the driver file from NVIDIA’s website, run it, and you should see the familiar “This graphics driver could not find compatible graphics hardware” message.
- Don’t worry about it yet. Navigate to the install directory. The default path should look something like the examples below:
C:NVIDIADisplayDriver<DriverVersion><YourVersionOfWindows>EnglishDisplay.Driver C:NVIDIADisplayDriver<DriverVersion><YourVersionOfWindows>InternationalDisplay.Driver
Open any of the files whose extension is ‘.inf’ as listed below. For example, you can choose the ‘inf’ file. Make a backup copy of this file by right-clicking on it and choosing the Copy option. Paste it anywhere else.
nvaa.inf
nvac.inf
nvam.inf
nvao.inf
nvbl.inf
- Right-click on the same file still located in the NVIDIA folder and choose Open with Notepad (or any other text editor).
- Scroll down until you see lines looking like this:
[NVIDIA_Devices.NTx86.8.1] (or NVIDIA_SetA_Devices with similar combinations) %NVIDIA_DEV.0405.01% = Section001, PCIVEN_10DE&DEV_0405&SUBSYS_15D21043 %NVIDIA_DEV.0405.02% = Section001, PCIVEN_10DE&DEV_0405&SUBSYS_16341043 %NVIDIA_DEV.0407.01% = Section001, PCIVEN_10DE&DEV_0407&SUBSYS_080117FF %NVIDIA_DEV.0407.02% = Section002, PCIVEN_10DE&DEV_0407&SUBSYS_15881043
Note: If you see multiple NVIDIA_SetA_Devices or NVIDIA_Devices sections, repeat the process for all of them!
- You will see that these lines appear quite similar to the Device instance path you took note of in Device Manager. Scroll down until you reach the section which is similar to your chipset number (the number appearing after DEV in Device instance path).
- Now comes the hard part. We are about to create a device ID for the graphics card you have installed on your computer! You will input it in the middle of the list, next to the similar-looking chipset numbers.
- The first part is the same for everyone: ‘%NVIDIA_DEV’. The next part is the four-character DEV code (appears after DEV in Device instance path). If you notice that there is already the same DEV as yours, you will need to increment it. For example, if the DEV is ODD1 and you see a line starting like this:
%NVIDIA_DEV.0DD1.01%…,
Your line will start off as %NVIDIA_DEV.0DD1.02%
- The next part is the section. The number should be the same section like the one in which you insert it in so just check the number above. If the line above starts off like this:
%NVIDIA_DEV.ODD1.01% = Section042…
Your line should start like %NVIDIA_DEV.ODD1.02% = Section042
- The final part should simply match your Device instance path. Put a comma after the section part and insert a space. After that, you can simply right-click on your Device instance path in Device Manager, choose copy and paste it here. Finally, the line should look like this:
%NVIDIA_DEV.ODD1.02% = Section042, PCIVEN_10DE&DEV_0DEE&SUBSYS_15621043
- Use the Ctrl+S key combination in order to save the changes. Run the setup file manually from the NVIDIA install directory. It should be the same folder where you have located the ‘.inf’ file and it should be named ‘setup.exe’.
Note: If you run the file you have downloaded from NVIDIA’s website, everything you have done will be overwritten and you will be forced to start again!
Once done, the This graphics driver could not find compatible graphics hardware issue should be resolved.
Hope this helps!