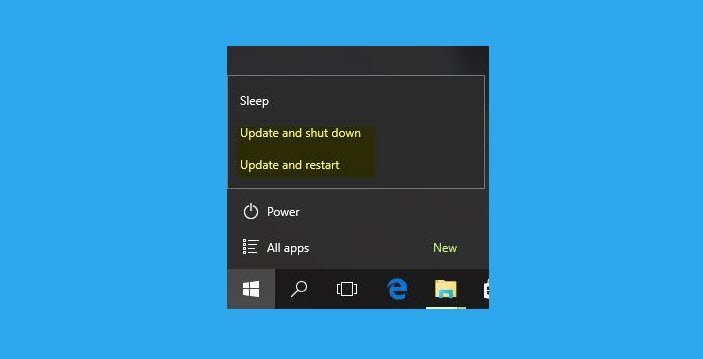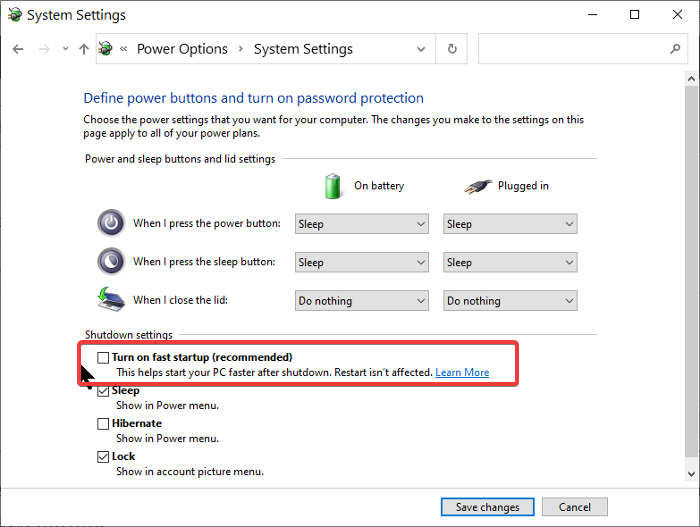Windows Updates may fail if Fast startup is enabled
[ad_1]
Fast Startup on Windows 10, as the name suggests, helps you boot your computer back on quickly after you have restarted it. An attribute of the Fast Startup feature is that it could potentially prevent certain updates from installing on your Windows 10 system. In this article, we will discuss how exactly the Fast Startup feature can play a role in stopping Windows Updates from taking place and what you can do about it.
Windows Updates failing? Disable Fast Startup – Or use the Restart button!
Fast Startup in Windows 10 is meant to help users cut back on the time spent setting up their computers after a shutdown. To take lesser time to reboot your PC, Fast Startup puts it in a state of hibernation instead of fully shutting it down. This feature is a default on computers that have the feature to go into hibernation.
If you have Fast Startup enabled, every time you shut your PC down, some of the system files are temporarily backed by Fast Startup in its memory. These saved files are then reloaded once you turn your computer back on, thus saving you time while booting. The working of the Fast Startup feature can be thought of as a combination of both hibernation and a full-blown shutdown.
The problems begin to arise in the case of those Windows Updates that require you to restart your computer to complete.
Of course, working with your Fast Startup enabled at all times isn’t going to hurt your computer in any manner, since it’s a built-in Windows 10 utility, but it can hinder your system’s prowess by not allowing the necessary updates to take place in case you choose the Shutdown option.
Windows Updates might not be installed on your system after you shut down your computer. This behavior occurs when the Fast Startup feature is enabled. This behavior doesn’t occur when you restart your computer.
According to Microsoft, certain Windows Updates require you to process pending operations. These pending operations may not take place either as long as you have the Fast Startup feature enabled on your computer and you select the Shutdown option.
Thus, it is recommended by Microsoft for users to install updates (that they aren’t able to, because of Fast Startup) by using the Restart option from the WinX Power Menu.
It is also to be noted that the Fast Startup feature can delay the completion of certain updates. This has been most commonly found in environments managed with Microsoft Endpoint Manager Configuration Manager (MEMCM) – but this has been fixed in Windows 10 21H1.
Related: Check if Windows 10 last boot was from Fast Startup, Full Shutdown, or Hibernate.
How to disable Fast Startup in Windows 10?
If you are still worried that this feature may, in some way, hamper your PC’s performance, you can disable Fast Startup on your computer. Here’s how that can be done:
- Open the Control Panel on your computer and select to view options by ‘Large Icons’.
- From the maze of options locate and click on ‘Power options’.
- From the options on your left, click on ‘Choose what the power button does.
- Here, you can see an option that says ‘Turn on Fast Startup’ check-marked and greyed out i.e., it can’t be changed.
- To disable the setting, click on Change settings that are currently unavailable.
- This will enable those greyed-out settings.
- Un-check the Fast Startup option and exit Control Panel.
We hope you’ve learned how Fast Startup can impact your Windows Updates and what you can do to prevent that. If you decide to disable Fast Startup so as to ease the Windows Update problems and installation process and would like to use it otherwise, you can follow a similar trajectory of steps to enable it back.
Related: Force Windows 10 to always boot using Fast Startup or Hybrid Boot.