Xbox Invites not working; Greyed out [Fix]
[ad_1]
If your Xbox Game Invites are not working, not showing up or are greyed out, this article will help you fix this issue. This issue can be frustrating when users can’t invite their friends to play on Xbox. A poor internet connection, NAT type, or DNS server issues can cause this issue.

Xbox invites not working; Greyed out [Fix]
If your Xbox Game Invites are not working, not showing up or are greyed out, use the following fixes:
- Check the Xbox Live Service Status
- Power cycle your WiFi router
- Power cycle your Xbox console
- Check your NAT type
- Adjust your privacy settings
- Change the DNS settings
Let’s start.
1] Check the Xbox Live Service Status

Before you proceed with further troubleshooting, check the Xbox Live service status. There is a possibility that there is a problem with the Xbox service. If there is an outage with the Xbox servers, then the problem is not from your side. In this situation, you have to wait till the issue is resolved. Keep checking the status of the outage on the Xbox Status page.
2] Power cycle your WiFi router
An unstable internet connection is one of the most common reasons causing this issue. We suggest you power cycle your WiFi router. It will fix the temporary glitches. To do so, use the following instructions:

- Unplug the power adapter from the router.
- Wait for a few minutes.
- Plug the power adapter back into the router.
- Wait for the router to start up and connect to the internet.
Try to send invites and check if it brings any changes.
3] Power cycle your Xbox console
Sometimes, a simple restart doesn’t fix the issue. Power Cycling the Xbox console can fix several issues, as this action will clear temporary glitches that might be causing this issue. Check the below steps to power cycle your Xbox console:

- Turn off your console by pressing and holding the Xbox button on the console for 5-10 seconds.
- The controller will be turned off. Remove the power cord from the power socket.
- Wait a few seconds, then connect the power cord and turn on the supply.
- Press the Xbox button again to turn on the Xbox One console.
4] Check your NAT type
NAT stands for Network Address Translation. It determines whether you can use multiplayer gaming or party chat on Xbox or not. If the NAT type is set to strict or is unavailable, you may experience invite issues. This can be one of the reasons for the issue you are currently experiencing. Check your NAT type and change it (if required). To do so, use the below steps:

- Open Xbox Guide.
- Go to “Profile & system > Settings > General > Network settings.”
- You will see your NAT type under the Current network status.
If your NAT type is not open, you need to change it. To change your NAT type, clear persistent storage, and alternate MAC address. Restart your console and then check if the NAT is changed or not. If not, you have to change the port. Check the below instructions:
- Open Xbox Guide.
- Go to “Profile & system > Settings > General > Network settings.”
- Now, go to “Advanced Settings > Alternate port selection.”
- If the port is set to Automatic, change it to Manual.
- Click on the Select port drop-down and select another port.
- Now, check if your NAT is changed to Open or not. If not, select another port and check again.
5] Adjust your privacy settings
There is a possibility that privacy settings may block you from receiving or sending invites. Make sure that the required settings are enabled for the appropriate levels. To adjust your privacy settings use the following instructions:
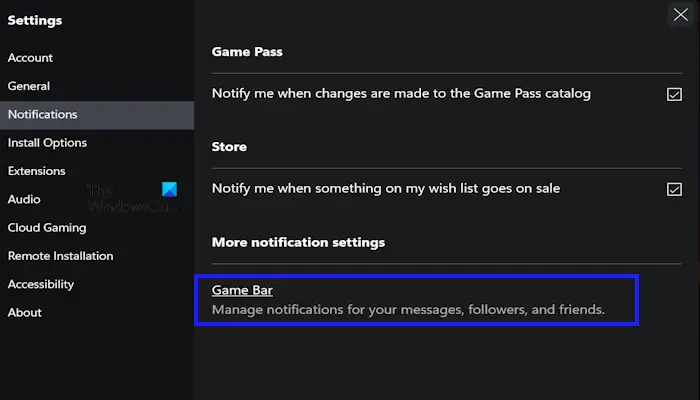
- Open your Xbox app.
- Go to your Profile or settings from the upper left corner by clicking your username.
- Click on Settings.
- Tap on Notifications.
- Select Game Bar.
- Now, check the box ” Notify me when I’m invited to a party or multiplayer game.”
6] Change the DNS settings
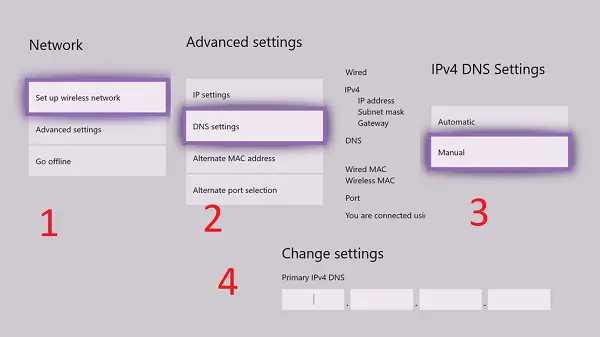
Internet connectivity is the most common cause of this problem, but a DNS change can help you fix it. Changing DNS is an easy way to get rid of unreliable internet services.
I hope this article helps you to fix your issue.
Why won’t my invites work on Xbox?
This issue can be temporary. You can wait and try again later after some time. Also, there is a possibility that there is an Xbox server issue. You can perform a power cycle to fix temporary glitches.
Why am I not getting party invites on Xbox app?
There’s a possibility that your notification settings for party and game invites are not enabled in the Xbox app. To check this go to the Xbox app Settings > Notifications > Game Bar to make sure that your party invites are enabled.
Read next: How to use Party Chat on Xbox One, Windows, Android and iOS.

