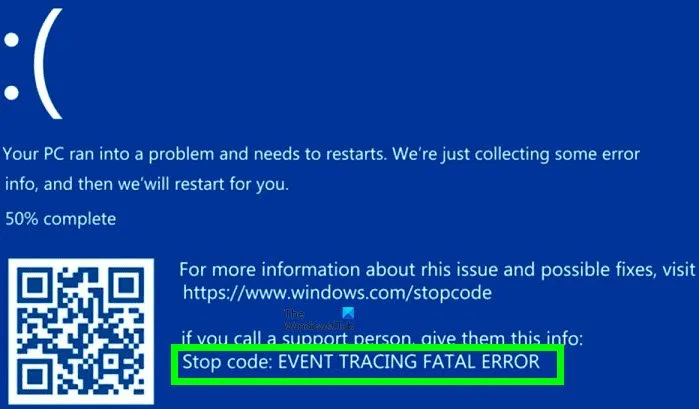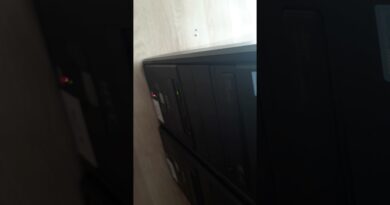Fix EVENT TRACING FATAL ERROR Blue screen error on Windows PC
The EVENT TRACING FATAL ERROR bug check has a value of 0x0000011D. This bug check indicates that the Event Tracing subsystem has encountered an unexpected fatal error. In this post, we will provide the most suitable solutions you can try to successfully resolve the issue.
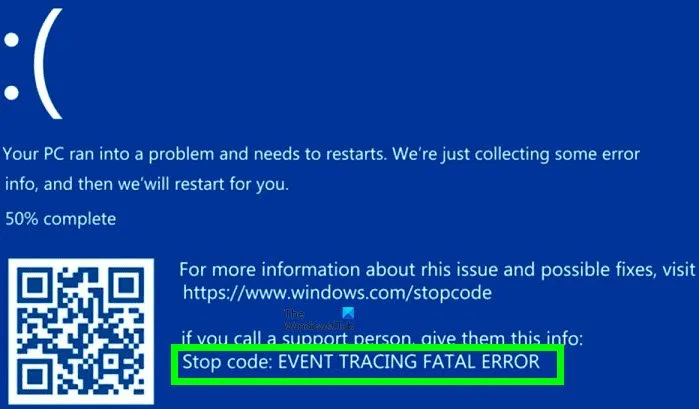
What is Event Tracing subsystem?
The Event Tracing for Windows (ETW) subsystem is a powerful tool for (mainly for developers and administrators) performance-testing and diagnostics. The ETW architecture includes the following components:
- An event tracer
- A log or consumer application
- Providers
- A controller application
The event tracer puts a timestamp on each event. The information listed below is contained in the timestamp:
- Time of the event
- Process ID under which the event occurs
- Thread ID under which the event occurs
- User-mode CPU time
- Kernel-mode CPU time
What is EVENT TRACING FATAL ERROR?
The EVENT TRACING FATAL ERROR is one of the numerous BSOD error PC users may encounter on their Windows 10/11 computer. This issue is commonly associated with faulty, corrupt or missing hardware or device drivers. See detailed solutions below for this error.
EVENT TRACING FATAL ERROR Blue screen error
If you’re faced with this issue on your Windows PC, you can try our recommended solutions below in no particular order and see if that helps to resolve the issue.
- Hard Reboot your PC
- Run SFC and DISM scan
- Run the Blue Screen Online Troubleshooter
- Update drivers
- Disable Secure Boot and Driver Signature Enforcement
- Troubleshoot using WinDbg
Before you try the solutions below, check for updates and install any available bits on your Windows 10/11 device and see if the error reappears.
Let’s take a look at the description of the process involved concerning each of the listed solutions.
If you can log in normally, good; else you will have to boot into Safe Mode, enter Advanced Startup options screen, or use the Installation Media to boot to be able to carry out these instructions.
1] Hard Reboot your PC
The first troubleshooting step you should take in resolving this EVENT TRACING FATAL ERROR BSOD error is to hard reboot your PC.
2] Run SFC and DISM scan
More often than not, Blue Screen of Death error may occur due to corrupt or missing system files on your computer. In this case, PC users can run System File Checker (SFC) and/or DISM (Deployment Image Servicing and Management) to scan the system for errors and fix them.
3] Run the Blue Screen Online Troubleshooter
This solution requires you to run the Blue Screen Online Troubleshooter from Microsoft. The wizard can help PC users fix stop errors automatically. If this didn’t work for you, you can try the next solution.
4] Update drivers
As it is the case with most BSOD errors, faulty or outdated drivers may be the culprit here. In this case, you can either update your drivers manually via the Device Manager, or you can get the driver updates on the Optional Updates section under Windows Update. You may also automatically update your drivers or you can download the latest version of the driver from the manufacturer’s website.
5] Disable Secure Boot and Driver Signature Enforcement
This solution requires you to disable Secure Boot and also disable Driver Signature Enforcement on your PC and see if the issue at hand is resolved. Otherwise, try the next solution.
6] Troubleshoot using WinDbg
If at this point the error is still unresolved, you can troubleshoot using WinDbg.
Hope this helps!
How do I permanently fix the Blue Screen of Death?
To permanently fix a Blue Screen of Death error will largely depend on the error code or message you’re receiving. There are a few possible options that can solve the BSOD error and get you back to a working computer in no time.