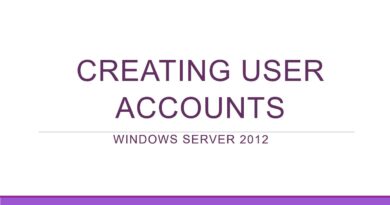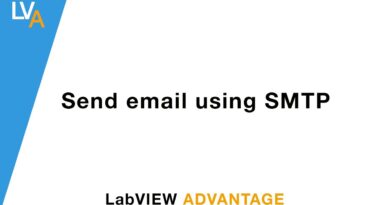How to create schedule backup & restore file in windows server from network share location
Install Windows Server Backup
Step-1: Open Server Manager and click Add Roles and Features.
Step-2: Before you begin, click Next.
Step-3 Select installation type, click Next.
Step-4: Select destination server, select the server, and then click Next.
Step-5: Select server roles, click Next.
Step-6: Select features, select Windows Server Backup, and then click Next.
Step-7: Confirm installation selections, click Install, and wait until the feature is installed.
Once done, click Close.
Scheduled backups
Scheduled backups are convenient, and ensure that your data is regularly backed up without requiring manual intervention. To create a backup schedule, you should decide what to back up, when, and how often to back up your server, and where to store the backups. Here is how.
Step-1: Open Server Manager on Windows Server 2022.
Step-2: Click Tools in the top right corner of the window, and select Windows Server Backup.
Step-3: Right-click Local Backup, and select Backup Schedule.
Step-4: Click Next.
Step-5: Select the type of configuration you want to schedule: Full server (recommended) or Custom. The full server backup will back up all your server data, applications, and system state. Use the custom backup to select what you want to back up.
Step-6: How often and when you want to run backups, click Once a day, and then click Next. You can also choose whether you want to run a backup more than once a day.
Step-7: Specify Destination Type, select Back up to a shared network folder, and click Next. You can also choose:
Back up to a hard disk that is dedicated to backups (recommended)
Back up to a volume
Note that you use a remote shared folder as the storage destination for scheduled backups. Each backup will erase the previous backup, and only the latest backup will be available.
Step-8: Specify Remote Share Folder, add a remote location, and click Next. Note that to schedule backups, you will need to provide usernames and passwords.
Step-9: Confirmation, click Finish.
Step-10: Click Close to close the window. You will see that a new scheduled backup is configured on the server.
Restore a backup
In case of any issues with your Windows Server, you will need to restore your data. I’ll show you how to restore the system image backup (full backup). You can apply the same procedure to other backups as well.
Step-1: Open Server Manager on your Windows Server 2022.
Step-2: Click Tools in the top right corner of the window, and then select Windows Server Backup.
Step-3: Right-click Local Backup, and then click Recover.
Step-4:Getting Started, select the location where the backup is stored, and click Next. As I did a backup to a remote location, I’ll choose A backup stored on another location.
Step-5: Specify Location Type, select the location type, and click Next. In my case, it is a Remote shared folder.
Step-6: Specify Remote Folder, type the backup path, and click Next.
Step-7: Select Backup Date, select the date of the backup you want to use for recovery, and click Next.
Select Backup Date
Step-8: Select Recovery Type, select what you want to recover, and click Next. You can choose files and folders, volumes, applications, and system states.
Step-9: Select Items to Recover, browse the tree, and select the files and folders you want to recover.
Select Items to Recover
Step-10: Choose Recovery Options, select the recovery destination, and click Next.
Confirm by clicking Recover.
You’re done. Go to the location where you restored the data and access it.
windows server