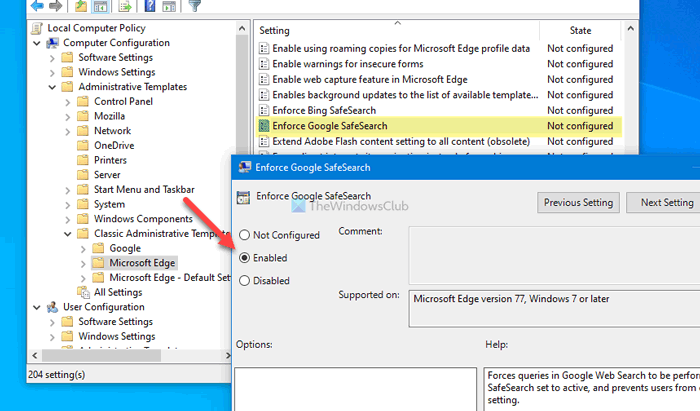How to enforce Google SafeSearch in Microsoft Edge in Windows 10
[ad_1]
If your kids often browse the internet on your computer, you can enforce Google SafeSearch in Microsoft Edge browser using this tutorial. It is possible to turn on Google SafeSearch filters using the Registry Editor and the Local Group Policy Editor.
When someone searches for a keyword on Google search or Google Images, it can show every kind of result, including 18+ content. However, if you often let your kids use the internet via the Edge browser, it is possible to enable Google SafeSearch so that no inappropriate content gets a place while searching for a keyword. As it is possible to enforce this feature via REGEDIT and GPEDIT, you do not have to install third-party software.
If you plan to follow the GPEDIT method, you need to download the Group Policy template for Microsoft Edge. You should also create a System Restore point before heading to the REGEDIT method.
Force Google SafeSearch in Microsoft Edge using Registry
To enforce Google SafeSearch in Microsoft Edge using Registry, follow these steps-
- Press Win+R to display the Run Prompt.
- Type regedit and hit the Enter button.
- Click on the Yes option.
- Go to Microsoft in HKEY_LOCAL_MACHINE.
- Right-click on Microsoft > New > Key.
- Name it as Edge.
- Right-click on Edge > New > DWORD (32-bit) Value.
- Name it as ForceGoogleSafeSearch.
- Double-click on it to set the Value data as 1.
- Click the OK button.
To learn more about these steps, keep reading.
At first, press Win+R to display the Run prompt, type regedit, and hit the Enter button. Windows 10 shows the UAC prompt where you have to select the Yes option to open the Registry Editor on your computer.
After that, navigate to the following path-
HKEY_LOCAL_MACHINESOFTWAREPoliciesMicrosoft
Right-click on the Microsoft key and select New > Key to create a sub-key.
Then, name it Edge. Now, right-click on the Edge key, and select the New > DWORD (32-bit) Value option to create a REG_DWORD value.
Name it as ForceGoogleSafeSearch and double-click on it to set the Value data.
Enter 1 as the Value data to turn on the SafeSearch feature on the Google search result page in the Edge browser.
If you want to disable it, you can either set the Value data as 0 or delete this REG_DWORD value. For that, right-click on the ForceGoogleSafeSearch REG_DWORD value, select the Delete option and click the OK button.
Enforce Google SafeSearch in Microsoft Edge using Group Policy
To enforce Google SafeSearch in Microsoft Edge using Group Policy-
- Press Win+R to open the Run prompt.
- Type gpedit.msc and hit the Enter button.
- Navigate to Microsoft Edge in Computer Configuration.
- Double-click on the Enforce Google SafeSearch setting.
- Select the Enabled option.
- Click on the OK button.
Continue reading to know more about these steps.
At, you have to open the Local Group Policy Editor. For that, press Win+R, type gpedit.msc, and hit the Enter button. Once the Local Group Policy Editor appears on your screen, navigate to the following path-
Computer Configuration > Administrative Templates > Classic Administrative Templates > Microsoft Edge
Here you can find a setting called Enforce Google SafeSearch. Double-click on it and select the Enabled option.
Click the OK button to save the change and enable the Google SafeSearch filter on the Microsoft Edge browser.
If you do not want to keep it on or want to disable Google SafeSearch on Microsoft Edge browser, open the same Enforce Google SafeSearch setting and choose either the Not Configured or Disabled option.
Click the OK button to save the change.
That’s all! Hope these tutorials helped. If you have any questions, do let us know in the comments.
Read next: How to Disable or Enable SafeSearch setting or filter.