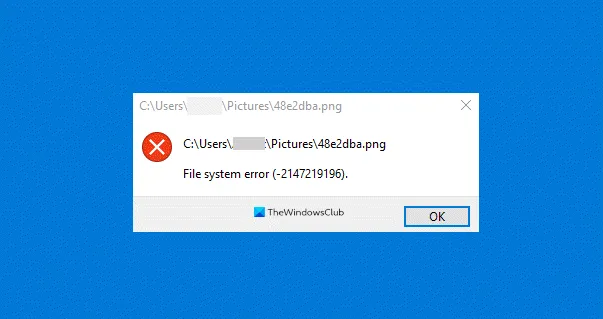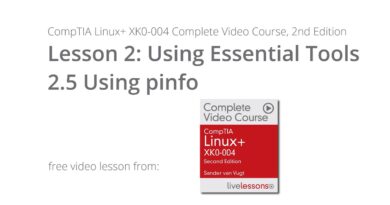Windows 10 Photos app crashing with File system error
Some Windows 10 users are reporting an error when they open an image with the Photos app, the app crashing and they are unable to view that image. The app may simply crash or you may see a File system error followed by some numbers. So, let us see how to fix this issue with the help of some simple solutions.
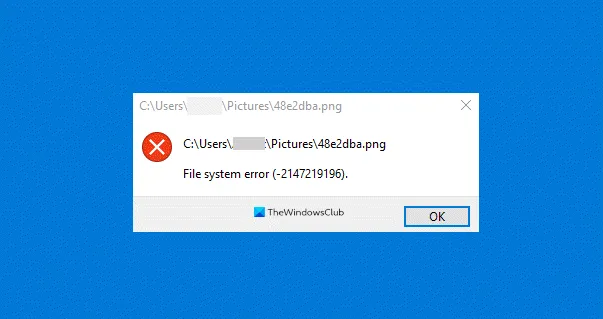
Windows 10 Photos App Crashing with File system error
These are the things you can do to fix Windows 10 Photos App crashing with or without File system error:
- Use Windows Store Troubleshooter
- Repair or Reset Photos app
- Completely Reinstall Photos app
- Restore Default Libraries
- Use a different Image Viewer
Let us talk about them in detail.
1] Use Windows Store Apps Troubleshooter
Microsoft built some troubleshooter in their Windows OS to allow users to fix some minor issues. So, if you are facing any issue with the Photos app, try running Windows Store Apps Troubleshooter to fix it.
To do that, you need to follow the given steps:
- Launch Control Panel from the Start Menu.
- Click Troubleshooting > View all.
- Now, click on Windows Store Apps and follow the on-screen instruction to troubleshoot the issue.
Hopefully, this error will fix the issue for you.
2] Repair Photos App
If the Photos app on your Windows 10 computer has malfunctioned, try repairing it to fix the app crashing issue. To do that, launch Settings by Win + I, click Apps, search for “Photos”, select it, and click Advanced options.
Now, scroll down a bit and click Repair. Wait for a few minutes as your computer will automatically repair the app and hopefully, fix Windows 10 Photos App crashing error.
3] Reinstall Windows Photos
If repairing didn’t fix the issue, try reinstalling the Windows Photos application to fix the issue. You may not be able to uninstall the Photos app by the conventional method, however, with the help of some commands you can easily uninstall Windows Photos.
Launch Windows PowerShell as an admin from the Start Menu, type the following commands and hit Enter.
Get-AppxPackage -AllUsers
Now, note the PackageFullName of “Microsoft.Windows.Photos” and type the following command.
Get-AppxPackage <PackageFullName> | Remove-AppxPackage
If you are not comfortable with Windows Command-line interpreter, try 10AppsManager to uninstall the application.
Once done, remove all its residual files and folders if any.
Now, you can reinstall the application from Microsoft Store.
4] Restore Default Libraries
You can fix the issue by restoring default Libraries. To do that, follow the following steps:
- Launch File Explorer by Win + E.
- Click on Libraries folder from the left panel of the window.
- Now, right-click on Pictures and select Properties.
- Finally, click Restore Defaults and follow the on-screen instructions to restore default Libraries.
Restart your computer and check if the issue persists.
5] Use a different image viewer
The Windows Photo application is one of the best and simplest image viewers for Windows 10 devices, but it is the not only one. This problem can be because of a bug and Microsoft will eventually release an update to fix the issue, however, in the meantime, you can use another free Image and Photos viewer.
Hopefully, you are able to fix the Windows 10 Photos app crashing issue with the help of these solutions.
Read Next: Windows 10 Photos app is slow to open or not working.